Често възниква необходимостта да заключите презентация за редактиране или просто да се уверите, че когато се показва на компютъра на някой друг, всичко изглежда точно както вашето. Има и доста начини да постигнете това - можете да вградите шрифтове в тялото на файла, да защитите слайдшоуто от редактиране с пароли, да го запазите като PDF... или просто да превърнете слайдовете в картини.
Последната опция също е добра, защото получените снимки, за разлика от същия PDF, могат да бъдат сглобени отново в презентация и дори да бъдат приложени анимация и други ефекти към тях.
Има два начина за конвертиране на презентационни слайдове в изображения.
Стандартна презентация без възможност за редактиране
Например, можете да използвате стандартния метод: превръщане на вашата PowerPoint презентация в такава, която не може да се редактира.
Отворете презентацията си, изберете „Запазване като“ от менюто „Файл“ и изберете „Презентация на PowerPoint без възможност за редактиране (PPTX)“ като тип за запис в долната част на списъка. Когато отворите това копие на файла, ще се изненадате - нищо не се е случило външно, но всички слайдове са се превърнали в комбинирани изображения - не можете да редактирате текст или графики върху тях, но те се показват навсякъде точно както на вашия компютър. В допълнение, размерът на презентацията също ще бъде значително намален - форматът без възможност за редактиране използва компресирани изображения.
При такова преобразуване си струва да запомните, че процесът на превръщане на слайдове в изображения е необратим - няма да можете да върнете всичко както е било, така че не забравяйте да запазите редактираното оригинално копие на сигурно място. Освен това всички ефекти ще „отлетят“ от нередактирана презентация, но те могат да бъдат добавени отново (не възстановени, но добавени) по всяко време.
Нестандартен нередактируема презентация
Друг начин да визуализирате вашата PowerPoint презентация е просто да запазите всеки слайд като отделно изображение.
Отворете презентацията, изберете „запазване като“ от менюто „файл“ и изберете „Преносима мрежова графика (PNG)“ като тип за запис, за разлика от JPG, който поддържа прозрачност. След като щракнете върху бутона „Запазване“, на екрана ще се покаже съобщението „Кои слайдове искате да експортирате?“. Разбира се, нашият отговор е „всичко“.

PowerPoint ще създаде нова папка за вашата презентация и ще наименува всички слайдове последователно „слайд #...“.

Сега, ако желаете, можете отново да комбинирате разпръснати файлове с изображения в една презентация, за да направите това, направете следното: в раздела „Вмъкване“ намерете бутона „Фотоалбум“, щракнете върху него и изберете всички png файлове; на оригиналната презентация с мишката, щракнете върху „Вмъкване“ и „Създаване“, без да променяте настройките.

- Печат(печат)
- Изберете Отпечатайте брошурии посочете желания брой слайдове на страница, както е показано на екранната снимка по-долу
- Изберете Свойства
- Отидете в раздела Файлов формат(Файлов формат) и посочете
- Кликнете добре Универсален конвертор на документикато принтер
Как да изрежете празни полета на всички слайдове
Можете автоматично да премахнете празните полета от PowerPoint слайдовепри конвертиране в JPEG.
- Отворете вашата PowerPoint презентация и щракнете Печат(печат)
- Изберете Универсален конвертор на документиот списъка с принтери и щракнете Свойства
- Отидете в раздела Файлов формат(Файлов формат) и посочете JPEG изображение
- Отидете в раздела Корекции(Настройки) и изберете Автоматично откриване и изрязване на границата s (Автоматично откриване и изрязване на полета), както е показано на екранната снимка по-долу
- Кликнете добреи отпечатайте презентацията на PowerPoint във формат JPEG, като посочите Универсален конвертор на документикато принтер

Как да поставите воден знак на всеки JPEG файл, който създавате
- Отворете вашата PowerPoint презентация и щракнете Печат(печат)
- Изберете Универсален конвертор на документиот списъка с принтери и щракнете Свойства
- Отидете в раздела Файлов формат(Файлов формат) и посочете JPEG изображение
- Отидете в раздела Воден знак(Воден знак) и изберете Текстов етикетили Снимкапо ваша преценка
- Кликнете добреи отпечатайте презентацията на PowerPoint във формат JPEG, като посочите Универсален конвертор на документикато принтер

Пакетно конвертиране на презентации на PowerPoint в JPEG формат
Print Conductor ви позволява групово конвертиране на слайдове на PowerPoint в JPEG, този софтуер е специално проектиран за групова обработка на документи и файлове. Следвайте инструкциите:
- Добавете презентационни файлове на PowerPoint към Print Conductor
- Изберете Универсален конвертор на документиот списъка с принтери
- Кликнете Промяна на настройкитеи посочете JPEG изображениекато изходен файлов формат
- Кликнете добреза приложение необходими настройкии нататък Започнетеза стартиране на групово преобразуване на PowerPoint в JPEG

Автоматично конвертиране на PowerPoint в JPEG
За да автоматизирате задачата за конвертиране на PowerPoint файлове в JPEG формат, можете да използвате Folder Mill. Този софтуер, доставен с Universal Document Converter, ще ви помогне да планирате конкретни задачи за конвертиране на графични файлове, спестявайки на потребителите ненужни самостоятелно направен. Например, ако новите файлове с изображения, получени по корпоративния имейл, се записват като PowerPoint презентации, и служителите на компанията биха искали да ги получат във формат JPEG, това преобразуване ще се извърши автоматично.
- Инсталирайте FolderMill на сървъра
- Създайте две папки за всеки служител в компанията. Например 2 папки за служител на име Джон: C:\Joon-Inputи C:\John-Изход.
- Задайте правило във FolderMill, за да следите за създадени папки, изберете файловете на PowerPoint, поставете ги във входната папка C:\Joon-Input и ще получите изходни JPEG файлове в папката C:\John-Output.
- Отсега нататък конвертирането на PowerPoint файлове в JPEG формат за служител на име Джон ще се извършва автоматично.

Примери за код за конвертиране на PowerPoint презентации в JPEG формат за разработчици
Разработчиците на софтуер могат да използват Universal Document Converter, за да реализират свои собствени задачи за конвертиране. Universal Document Converter включва публичен API и примери за код за разработчици, които искат да се съсредоточат върху решаването на собствените си проблеми, като използват предоставените ресурси.
Можете да видите примери за конвертиране на презентации на PowerPoint в JPEG за различни езиципрограмиране.
здравейте всички
Процедурата за конвертиране на презентации от PowerPoint в JPEG:
1. Изтеглете и инсталирайте Universal Document Converter на вашия компютър.
"Universal Document Converter" е ефективен инструмент за решаване на задачи като конвертиране на презентации, текстови документи и диаграми в JPEG файлове. Основната виртуална технология за печат прави възможно значително опростяване на процедурите за нейното използване.
2. Отворете вашия презентационен файлв Microsoft PowerPoint и изберете командата Файл->Печат...в менюто на приложението.
3. Изберете Универсален конвертор на документиот списъка с достъпни за вас принтери и щракнете върху бутона Свойства.

4. В панела с настройки щракнете върху бутона Заредете настройките.
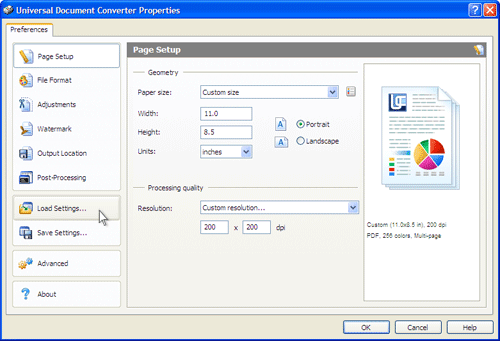
5. В прозореца Отворетеизберете файл „Представяне в JPEG.xml“и щракнете върху бутона Отворете.

6. Щракнете върху бутона добрев прозореца Печатза да започнете да конвертирате вашата презентация. JPEG файлът по подразбиране ще бъде създаден в папката „Моите документи\UDC изходни файлове“.

7. Полученото копие на документа ще бъде отворено или в " Преглед на изображения и факсове", или в друга програма, предназначена във вашата система за преглед на файлове с разширение JPEG.

Това е начинът! Надявам се да ви е било полезно!
Случи се така, че трябваше да се сблъскам с програмата Microsoft PowerPointот Microsoft Office 2007 . Аз самият не работя в тази програма, но ме помолиха да дойда на гости и да помогна за създаването на кратка видео презентация, използвайки няколко слайда от презентация, създадена в PowerPoint.
Спасявайки се jpegне представлява никаква трудност. Просто отворете презентацията, изберете желания слайд и изберете елемент от менюто (Менюто се отваря чрез натискане на бутона<офис> или в предишната версия елемента от менюто Файл.): Запиши като. В подменюто, което се отваря, изберете<Други формати>. Диалогът " Запазване на документ”, в който трябва да изберем типа на файла. аз избрах Рисуване в JPEG формат. Можете да изберете всеки друг, от който се нуждаете, например Gif или PNG. Програмата допълнително ще попита: Искате ли да експортирате всички слайдове във вашата презентация или само текущия слайд?. Експортирах всички слайдове и след това избрах тези, от които имах нужда. Всички слайдове ще бъдат запазени в една директория.
Ако не сте доволни от разделителната способност на полученото изображение, тогава рецептата за увеличаване на разделителната способност при експортиране на слайдове е по-долу:
Как да промените разделителната способност на слайд, който е експортиран като картина от PowerPoint.
- Затворете всички програми, въпреки че можете да се ограничите само до затваряне PowerPoint.
- Щракнете върху бутона Започнетеи изберете отбор Изпълнение.
- В полето Отворетевъведете командата regeditи натиснете бутона добре.
- След това отидете на следния ключ на системния регистър:
За PowerPoint 2003: HKEY_CURRENT_USER\Software\Microsoft\Office\11.0\PowerPoint\Options
За PowerPoint 2007: HKEY_CURRENT_USER\Software\Microsoft\Office\12.0\PowerPoint\Options
За PowerPoint 2010: HKEY_CURRENT_USER\Software\Microsoft\Office\14.0\PowerPoint\Options
В секцията по ваш избор създайте параметър DWORD. Въведете име на параметър ExportBitmapResolutionи натиснете клавиша ENTER. Уверете се, че опцията е избрана ExportBitmapResolutionи изберете Редактиране от менюто Редактиране. В полето Стойност въведете стойността на разделителната способност, от която се нуждаете, съгласно следната таблица:
Обяснение на таблицата:
Стойност на десетичен параметър|Пиксел (хоризонтално x вертикално) | DPI
50 | 500×375 | 50 dpi
96 (по подразбиране) | 960×720 | 96 dpi
100 | 1000×750 | 100 dpi
150 | 1500×1125 | 150 dpi
200 | 2000×1500 | 200 dpi
250 | 2500×1875 | 250 dpi
300 | 3000×2250 | 300 dpi
Моля, имайте предвид, че стойността на параметъра е посочена в десетична система. Следователно, когато променяте параметъра, не забравяйте да изберете опцията Decimal.
Затворете редактора на системния регистър.
Забележка Максималната разделителна способност за експортиране към PowerPoint 2003 е 307 dpi.
JPGе един от най-популярните формати за изображения, използвани днес. Основното му предимство е възможността да съхранява изображения с добро качество в малки файлове. Това е възможно поради вида на използваната компресия. Механизмът на този тип компресия дава приоритет на някои части от изображението пред други, като запазва висококачествени области от изображението, които са най-видими за човешкото око.
Как да конвертирате PPT в JPG?
Най-лесният начин е да изтеглите добра програмапреобразувания, например Photo Converter. Работи бързо и ефективно, като ви позволява да конвертирате произволен брой PPT файлове наведнъж. Ще можете бързо да оцените, че Photo Converter може да спести много време, което ще прекарате, когато работите ръчно.
Изтеглете и инсталирайте Photo Converter
Конверторът на снимки е лесен за изтегляне, инсталиране и използване - не е нужно да сте компютърен експерт, за да разберете как работи.
Добавете PPT файлове към Photo Converter
Стартирайте Photo Converter и заредете .ppt файловете, които искате да конвертирате в .jpg
Можете да изберете PPT файловечрез менюто Файлове → Добавяне на файловеили просто ги прехвърлете в прозореца Photo Converter.
Изберете място за запазване на получените JPG файлове

Изберете JPG като формат за запазване
За да изберете JPG като формат за запазване, щракнете върху иконата JPGв долната част на екрана или бутона + за да добавите възможност за писане в този формат.

Сега просто натиснете бутона Започнетеи преобразуването ще започне незабавно, а JPG файловете ще бъдат записани на посоченото място с желаните параметри и ефекти.
Опитайте безплатната демонстрацияВидео инструкции
Интерфейс на командния ред
Професионалните потребители могат да конвертират PPT в JPG с помощта на командния ред в ръчен или автоматичен режим. За допълнителни съвети относно използването на cmd интерфейса, моля, свържете се с


