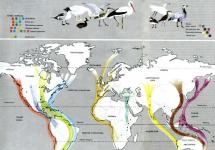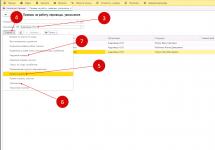Электронный формат презентации не всегда удобен и иногда приходится распечатывать презентацию, чтобы предоставить свою работу на более удобном для чтения бумажном носителе. Распечатать презентацию можно в копицентре, а можно и самостоятельно. Для последнего есть два простых способа. Первый вариант - создание и печать одного слайда на отдельном листе. Второй вариант - раскладка нескольких слайдов на одном листе.
Способ №1: Традиционная распечатка презентации
- Заходим в меню программы PowerPoint и выбираем раздел «Печать».
- Открывается меню с настройками (о них подробно расскажем ниже). Здесь уже установлены стандартные параметры печати - один слайд на один лист. Если такой вариант вас устраивает на 100%, тогда просто нажмите «Печать» и принтер сделает всю работу.
- Можно выбрать необходимое число копий, распечатать все документы или специально указать те слайды, которые необходимо напечатать.
На этом весь процесс распечатки стандартной презентации закончен.
Способ №2: Раскладка нескольких слайдов на листе
- Заходим в раздел «Печать» и выбираем опцию «Слайды размером на всю страницу».
- В этом пункте содержится несколько вариантов возможного расположения слайдов на листе. Вы можете выбрать тот способ, который больше всех подходит под тематику вашей презентации. Максимум на лист выводится 9 слайдов (вертикально или горизонтально).
- Выбираем нужный шаблон и нажимаем «Печать».
Качество изображений зависит от выбранного масштаба, поэтому вариант с 6-ю или 9-ю кадрами на одной страничке подходит только для крупных изображений, где точность линий не столь важна.
Настраиваем шаблоны печати презентации

Выдачу слайдов можно редактировать, изменив некоторые настройки :
- Переходим в раздел «Вид».
- Выбираем опцию «Образец выдач».
- Программа предложит пользователю создать собственный стиль презентации:
- В разделе «Параметры страницы» можно указать количество кадров на страничке и изменить ее размеры.
- Опция «Заполнители» поможет установить нижние и верхние колонтитулы, указать дату на странице, провести нумерацию.
- С помощью программных настроек можно полностью изменить дизайн страницы, дополнить ее художественными элементами, изображениями и другими видами креативного оформления презентаций.
- Когда работа с документом завершена, выбираем «Закрыть образец». Созданный вами эксклюзивный шаблон можно использовать для распечатки вашей презентации.
Выбираем настройки печати

- Количество копий указывается в верхнем углу рабочего окна. Здесь нужно просто поставить число необходимых копий презентации.
- Раздел «Принтер». Здесь нужно выбрать оборудование, на котором будет проходить распечатка. Обычно эта функция нужна, если к компьютеру подключено несколько принтеров, если же устройство одно, тогда программа выводит на печать в автоматическом режиме.
- В разделе «Настройка» можно выбрать, что именно нужно распечатать: всю презентацию или выборочные слайды. Если вы выбираете последний вариант, тогда в отдельной строке указываем номера файлов для распечатки или диапазон, например, «1-4».
- Формат печати. В этом разделе можно выбрать повышенное качество печати, функцию растягивания по ширине листа и т.д.
- Если печатаются несколько копий, тогда можно задать параметры разбора копий - печать последовательно с повторением от первого до последнего документа или распечатка с повтором каждого слайда нужное количество раз.
Стоит отметить, что распечатка красочной презентации потребует большого расхода краски, поэтому можно изменить параметры цветности в целях экономии.
В PowerPoint можно распечатывать слайды и заметки докладчика, а также создавать раздаточные материалы для аудитории.
Печать презентации
Слайды : В раскрывающемся списке выберите печать всех слайдов, выделенных слайдов или текущего слайда. Либо введите номера слайдов, которые нужно распечатать, в поле Слайды , используя в качестве разделителя запятую.
Макет печати : Выберите объект печати: только слайды, только заметки докладчика, структуру и раздаточные материалы.
Разобрать по копиям : Выберите, следует ли выполнять печать с разборкой по копиям или без разборки по копиям.
Цвет : Выберите режим печати: цветной, оттенки серого или черно-белый.
Изменить колонтитулы . Выберите данную опцию, чтобы изменить колонтитулы перед печатью.
Выберите Файл > Печать .
В разделе Принтер выберите принтер, который вы хотите использовать.
В разделе Параметры задайте нужные параметры:
В поле Копии укажите, сколько копий нужно напечатать.
Нажмите Печать .
Печать в PowerPoint 2007
Распечатанные раздаточные материалы: Добавление и удаление нумерации слайдов
По умолчанию в PowerPoint для Office 365 (начиная с версии 1810 г), распечатанные раздаточные материалы включают номер слайда под каждым изображением слайда.
Вы можете отключить данную опцию, выбрав Файл > Параметры > Дополнительно > Печать . Снимите флажок под названием Печать номера слайда на раздаточных материалах .
При печати структуры на печать выводится только текст слайдов (без изображений). Заметка к презентации содержит слайд, под которым указаны заметки докладчика. Если вы решите напечатать раздаточные материалы, вы можете распечатать несколько слайдов на одной странице, используя различные макеты, которые могут содержать место для заметок.
Ниже описаны процедуры печати в PowerPoint 2016 для Mac и более поздних версиях.
Сведения о печати в PowerPoint для Mac 2011 см. в статье Печать слайдов в предыдущих версиях PowerPoint .
Выберите заголовок раздела ниже, чтобы открыть подробные инструкции.
Печать слайдов
![]()
Печать слайдов с заметками докладчика
![]()
Печать структуры
![]()
Печать раздаточных материалов
![]()
См. также
Для файлов, сохраненных в OneDrive, OneDrive для бизнеса или SharePoint Online, можно распечатать слайды, заметки или раздаточные материалы.
|
В верхней половине страницы заметок располагается слайд, а в нижней - заметки докладчика. |
|
|
Страница раздаточных материалов состоит из трех эскизов слайдов слева и нескольких напечатанных строк для заметок справа от каждого эскиза. Сведения о том, как распечатать раздаточные материалы, см. в статье |
Чтобы распечатать презентацию на бумагу или прозрачные пленки, выполните следующие действия.
1. Выберите команду Файл > Печать . Откроется окно диалога, показанное на рис. 15.2.
Рис. 15.2. Настройка параметров печати презентации PowerPoint
2. В раскрывающемся списке Печатать выберите тип печатаемого документа. Здесь доступны следующие варианты:
* Слайды - печать слайдов по одному на каждой странице;
* Выдачи - вывод материалов для раздачи слушателям. В этом варианте на одной странице печатается несколько слайдов. Для указания количества и расположения слайдов на страницах пользуйтесь параметрами раздела Выдачи . Для конфигурирования выдач можно также воспользоваться образцом выдач, который открывается командой Вид > Образец > Образец выдач ;
* Заметки - печать страниц заметок, на каждой из которых размещаюется один слайд и текст заметок к слайду, в обычном режиме просмотра располагающиеся под текущим слайдом. Формат страниц заметок можно настроить с помощью соответствующего образца, доступного в подменю Вид > Образец ;
* Структуру - вывод на принтер только структуры презентации, идентичной той, которая отображается в режиме просмотра структуры.
3. В разделе Диапазон печати выберите положение переключателя Все, чтобы напечатать все слайды, или Текущий слайд , чтобы вывести один текущий слайд, либо выберите положение переключателя Слайды и введите в одноименное поле номера тех слайдов, которые нужно напечатать. В раскрывающемся списке Цвет или оттенки серого выберите один из вариантов:
* Цветная печать
;
* Оттенки серого
- улучшает вид цветных областей при печати на черно-белом принтере;
* Черно-белый без серого
- все объекты и тона вы водятся черным цветом на белом фоне без промежуточных градаций серого.
В окне диалога параметров печати есть дополнительные флажки, которые включают специальные режимы:
* Масштабировать по листу
- масштабирует слайды так, чтобы они максимально использовали полезную площадь листа;
* Обрамление слайдов
- добавляет рамку по краям всех слайдов;
* Включить страницы с примечаниями
- печатает страницы комментариев для всех слайдов, содержащих комментарии.
4. С помощью счетчика Число копий задайте количество печатаемых копий.
5. В раскрывающемся списке Имя выберите принтер. Если вы хотите распечатать слайды на прозрачных пленках, необходимо настроить параметры принтера. Для этого выполните следующие шаги.
6. Щелкните на кнопке Свойства . Откроется окно диалога параметров принтера. Его вид может быть разным, в зависимости от типа принтера. Например, окно параметров принтера HP DeskJet 500 показано на рис. 15.3.

Рис. 15.3. Параметры принтера для печати презентации PowerPoint
7. Выберите в этом окне необходимый размер и ориентацию листов прозрачной пленки, а также способ ее подачи.
8. Щелкните на кнопке ОК .
9. Чтобы распечатать указанную последовательность слайдов, выдач или заметок, щелкните на кнопке ОК окна диалога Печать .
Существуют несколько способов печати презентации: в виде слайдов, заметок докладчика, выдач для слушателей или структуры. PowerPoint существенно упрощает задачу, определяя тип принтера и печатая соответствующую версию презентации. Например, если указан черно-белый принтер, презентация настраивается на печать с использованием различных оттенков серого цвета.
Печать слайдов и сопутствующих элементов осуществляется на основании установок, заданных в диалоговом окне Печать (Print) . Открыв это окно, вы можете выбрать принтер, указать слайды, подлежащие печати, и задать число копий. При печати нескольких копий, включающих более одного слайда, можно задать параметр , обеспечивающий разборку слайдов по копиям (то есть, будут напечатаны все слайды одной копии, прежде чем начнется печать другой копии). Кнопка Просмотр (Preview) позволяет открыть окно предварительного просмотра и просмотреть презентацию перед печатью.
Совет . При использовании профессиональной печати может возникнуть необходимость напечатать слайды в файл, а не на принтер. Чтобы слайды печатались в файл, выделите флажок Печать в файл (Print to File) в диалоговом окне Печать (Print) .
Щелкнув на стрелке поля Печатать (Print what) в диалоговом окне Печать (Print) , можно выбрать один из следующих типов вывода презентации:
- Слайды (Slide) - печать слайдов в том виде, в каком они отображаются на экране. Если вместо бумаги вставить в принтер диапозитивную пленку, можно напечатать прозрачный слайд.
- Выдачи (Handouts) - печать одного, двух, трех, четырех, шести или девяти слайдов на одной странице.
- Страницы заметок (Notes Pages) - печать слайдов с заметками докладчика. Заметки размещаются под уменьшенной копией слайда, расположенной вверху страницы.
- Структура (Outline View) - печать структуры презентации в том виде, как она выглядит на вкладке Структура (Outline) .
На следующем рисунке приведен пример каждого вида печати:
Щелкнув на стрелке поля Цвет или оттенки серого (Color/grayscale) в диалоговом окне Печать (Print) , можно выбрать один из следующих параметров:
- Цвет (Color) - используется для печати цветных презентаций на цветном принтере. Если указать этот параметр для черно-белого принтера, презентации будет напечатана с помощью различных оттенков серого цвета.
- Оттенки серого (Grayscale) - задает печать с использованием оттенков серого как на цветном, так и на черно-белом принтере.
- Черно-белый (Pure Black and White) - задает черно-белую печать презентации независимо от типа принтера. И наконец, внизу диалогового окна Печать (Print) имеется ряд параметров, список и назначение которых представлены ниже:
- Масштабировать по листу (Scale to fit paper) - обеспечивает оптимальное размещение слайда на странице, подгоняя его размер под формат листа бумаги.
- Обрамление слайдов (Frame Slides) - добавляет тонкую рамку в печатаемые слайды, заметки и раздаточные материалы.
- Включить страницы с примечаниями (Include comment pages) - обеспечивает печать вставленных в презентацию примечаний.
- Печать скрытых слайдов (Print hidden slides) - позволяет напечатать все скрытые слайды.
Если вас устраивают текущие установки печати, можно напечатать презентацию, щелкнув на кнопке Печать (Print) на панели инструментов Стандартная. В противном случае следует воспользоваться командой Печать (Print) в