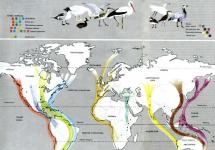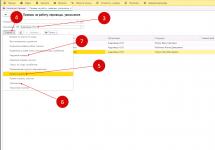Подключение телеприемника к интернету дает множество преимуществ и удобств: возможность смотреть ролики на YouTube, а не только телеканалы, подписываться на сервисы потокового мультимедиа и др. В рамках статьи мы опишем все варианты, как подключить телевизор к интернету. Разберем проводные и беспроводные методы для новых моделей, а также старых, лишенных встроенного модуля WI-FI.
Что нужно для подключения телевизора к интернету?
Современные телевизоры уже готовы к подключению, в них обычно есть WI-FI, который умеет ловить сигнал от роутера, осталось лишь настроить систему. Чтобы реализовать проводное соединение, обязательно наличие LAN-разъема, в который мы подключаем кабель. Если ни того, ни иного нет, то придется купить специальную приставку или еще один модем WI-FI, который надо отрегулировать для функционирования в режиме моста. О том, как все это сделать, читайте далее, в подробной инструкции.
Как подключить телевизор к интернету через Wi-Fi?
Если Вай-Фай модуль есть, то от вас потребуется лишь небольшое количество действий. Главное знать, как называется ваша сеть и помнить пароль к ней.
Внимание! Во многих моделях меню управления отличается, однако принцип взаимодействия с ним остается таким же. Внимательно читайте инструкции и по аналогии вы сможете настроить ТВ от любого производителя.
Также помните, что при беспроводном коннекте вы немного потеряете в скорости передачи данных. Если это неприемлемо, отдайте предпочтение кабельному подключению.
Если все сделано правильно, спустя мгновение девайс должен сообщить о том, что сопряжение прошло успешно.
Если что-то пошло не так, то введите пароль еще раз, чтобы исключить ошибку в его написании. Также перезагрузите роутер и телевизор, а затем проделайте те же шаги еще раз.
Некоторые создатели TV упростили задачу пользователям и добавили средства автонастройки соединения. Перед тем, как запустить ее, проверьте, есть ли у роутера совместимость с WPS. Посмотрите на его переднюю часть и поищите подпись «WPS/Reset», если есть, то двигаемся дальше.
- Перейдите в панель управления телеприемником, кликните по «WPS» и одновременно держите нажатой кнопку «WPS/Reset» на маршрутизаторе.
- Подождите некоторое время и убирайте палец, как только процесс завершится.
Если у вас продукция Samsung (ТВ и роутер), то наверняка присутствует функция «One Foot Connection» для быстрого соединения устройств. Для запуска нужно лишь запустить «One Foot Connection» в окне настроек телевизора.
Как подключить телевизор к интернету через кабель?
Поговорим, как это сделать через роутер или напрямую от основного кабеля.
Подсоединение напрямую
Проводное соединение не урезает скорость, но вам придется аккуратно соединить девайсы, чтобы шнур не путался под ногами. Также это хороший способ «прикрутить» ТВ к интернету, если предустановленного модуля WI-FI в телеприемнике не оказалось. Настройка показана на примере TV от компании LG, но в других моделях суть примерно та же.
Вы должны увидеть сообщение о том, что коннект настроен. Нажмите готово, чтобы выйти из окна параметров.
Подсоединение через маршрутизатор
Это актуально для тех, кто подключает не напрямую, а через роутер, который соединен дополнительным куском провода с телевизором.
Процесс завершится подтверждением работоспособности сети.
Как подключить обычный телевизор без Смарт ТВ к интернету?
Спешим обрадовать владельцев старых телевизоров тем, что к их устройствам также можно подсоединить интернет. Однако для этого придется докупить приставку на ОС Android или Smart TV. Еще подойдут портативный модуль Вай-Фай, представляющий собой упрощенную версию приставки, или еще один маршрутизатор.
Приставка и модуль
Болееинтересен первый вариант, так как позволяет простому телевизору:
- просматривать видео и слушать аудио через социальные сети;
- разговаривать по Skype;
- просматривать сайты, YouTube, каналы на подобии Netflix;
- подключать мышку и клавиатуру;
- инсталлировать программы.
Подсоединяется она через HDMI-порт, иногда по USB. Если их нет, то можно подключаться по AV и VGA. Только перед покупкой убедитесь, что ваша модель все же способна работать с приставкой. Для этого лучше позвонить в поддержку или почитать инструкцию.
Если все нормально, и вы осуществили подключение, переходите к настройке. Откройте «Сеть - Настройка сети: беспроводной», и там вас будет ждать три варианта сопряжения:
- «AP» - если знаете данные для входа в свою сеть (название и пароль), то выбирайте это;
- «WPS» - подойдет в случае наличия поддержки WPS роутером (об особенностях настройки мы писали выше);
- «Ad-host» - это немного другой параметр, отвечающий за создание локальной сети между ПК и телевизором для обмена данными.
Выбирайте тот, который подходит, и на этом настройка завершится.
Подключение через второй роутер
Если вас не интересуют фишки, описанные в предыдущем пункте, то можете сэкономить, купив не приставку, а еще один маршрутизатор, который обойдется раза в два дешевле. Подключение также не составит труда.
- Соедините его с телевизором посредством сетевого шнура.
- Переведите роутер в режим «Мост» (как это сделать читайте в инструкции к конкретно своему девайсу).
- Осуществите соединение по тому же принципу, что мы описывали до этого.
Получится, что маршрутизатор подключен физически к ТВ, он получает сигнал, передает его по проводу на старый телевизор, а также усиливает прием. Это также очень хороший способ, если надо лишь получить доступ к сети Internet.
Мы описали все хорошие пути соединения любых телевизоров с интернетом. Они простые, поэтому каждый человек сможет справиться, потратив немного времени.
Ассортимент Wi-Fi роутеров увеличивается с каждым днем. Если у Вас разбегаются глаза в магазине, и Вы не знаете какую модель купить, тогда эта статья специально для Вас. Ниже я подскажу как правильно выбрать маршрутизатор для квартиры под свои нужды. А также Вас ждет рейтинг самых лучших моделей 2019 года.
Популярные фирмы-производители Wi-Fi роутеров
Существует много популярных, и не очень, фирм по производству маршрутизаторов. Перечислять их все мы здесь не будем, а выделим только основных производителей, которые стабильно выпускают новые модели для нашего рынка.
Сразу стоит отметить, что каждый производитель выпускает модели в разной ценовой категории. Поэтому, сначала Вам нужно определиться с бюджетом, а только потом выбирать устройство.
1. TP-LINK
Популярный производитель компьютерного и телекоммуникационного оборудования. На нашем рынке они очень популярны благодаря сравнительно низкой цене, хорошему качеству сборки и материалов. Лично я рекомендую выбирать маршрутизатор из ассортимента этой марки. Как правило, они служат довольно долго (у меня прослужил более 3 лет) без поломок и сбоев.
2. ASUS
Компания по производству компьютерной техники и ее комплектующих. Маршрутизаторы этой фирмы отличаются высокой ценой и соответствующим качеством. Дешевые модели можно пересчитать по пальцам, однако они тоже имеют в основном положительные отзывы покупателей.
3. D-LINK
Популярный производитель сетевого оборудования. В ассортименте имеет большое количество маршрутизаторов различной ценовой категории. Компания специализируется исключительно на сетевых технологиях, поэтому выпускает только качественный продукт в своем сегменте.
4. ZyXEL
Крупная тайваньская компания по производству сетевого оборудования. Производство маршрутизаторов - это одно из основных направлений компании. Цены на оборудования у компании заметно различаются. Есть модели для бюджетных покупателей, а есть модели для людей с неограниченным бюджетом.
5. Huawei
Стремительно развивающаяся китайская компания, которая занимает одно из лидирующих мест в своей отрасли. Сейчас компания активно развивает производство сетевого оборудования. Отзывы покупателей о продукции в основном положительные.
Не будем долго задерживаться на выборе фирмы-производителя. В любом случае, спорить какой бренд лучше, бессмысленно. Выбирать нужно среди конкретных моделей, которые подходят по бюджету и характеристикам. Сравнить самые лучшие модели роутеров можно в таблице ниже.
Выбираем роутер для дома. На что стоит обратить внимание?
Каждое устройство предназначено для определенных целей и задач. Если Вы впервые покупаете маршрутизатор, важно правильно оценить характеристики устройства, чтобы они совпадали с Вашими требованиями. Ниже мы напишем определенный перечень характеристик, которые помогут выбрать лучший роутер для дома или офиса.
Тип Wan-порта
Самое основное - это WAN-порта. Эта характеристика указана на всех моделях. Зависит она от Вашего интернета, поэтому важно не ошибиться с выбором этой опции, иначе роутер попросту не подойдет Вам. Бывают три основных вида:
- Ethernet - это стандартный тип подключения, который имеется практически на всех современных Wi-Fi маршрутизаторах. Если интернет в Вашем доме подключен через сетевой кабель (не через телефон), тогда этот тип подключения Вам подходит.
- ADSL модем - это роутеры, которые подключаются к телефонному кабелю. Обратите внимание : если дома у Вас уже есть обычный ADSL модем, то Вы можете купить стандартный роутер, который оснащен Ethernet портом (его можно будет подключить через старый модем).
- 3G/4G роутеры - обеспечивают раздачу Wi-Fi сигнала от USB-модема. Если нужен модем с поддержкой этой функции, ищите в характеристиках порта надпись: USB 3G/4G.
Скорость Wi-Fi сигнала
Это одна из самых важных характеристик, на которую нужно обращать внимание в первую очередь. Как правило, большинство дешевых роутеров (до 1000 рублей), смогут обеспечить скорость до 150 Мбит/с. Если вы рассчитываете пользоваться вай-фаем на 1-2 устройствах, тогда этой скорости будет вполне достаточно.
Я рекомендую обратить внимание на модели в ценовой категории от 1500 рублей и выше. Такие устройства дадут скорость Wi-Fi >300 Мбит/с. Вы сможете подключать одновременно несколько устройств, при этом подключение не будет прерываться или зависать.
Также немаловажную роль играют беспроводные возможности. В зависимости от ценовой категории моделей, рекомендуем выбирать следующие стандарты:
- 802.11n - если роутер в ценовой категории до 2000р.
- 802.11ac - если роутер средней цены или выше.
Частота работы Wi-Fi
Большинство современных маршрутизаторов поддерживают две частоты сигнала: 2.4 ГГц и 5 ГГц. Из-за стремительного распространения Wi-Fi во всех квартирах и офисах, диапазон частот 2.4 ГГц быстро заполнился, поэтому скорость передачи сигнала может страдать.
Более новый диапазон 5 ГГц, обеспечил обладателям новых роутеров свободную частоту, и как следствие быстрый интернет без помех. Поэтому, если Вы располагаете средствами на покупку маршрутизатора с частотой работы Wi-Fi 5 ГГц, то рекомендуем остановиться на этом варианте.
Существуют также двухдиапазонные маршрутизаторы, которые поддерживают одновременно две частоты. Но такие модели, как правило, стоят немного дороже.
Мощность роутера и радиус действия
Это тоже достаточно важный вопрос, особенно если у Вас большая квартира или загородный дом.
Как правило, в характеристиках радиус действия модели маршрутизатора не указан. И это понятно, ведь на эту характеристику влияет большое количество внешних факторов, которые у каждого покупателя различаются (толщина стен, тип стен, загруженность диапазона частот и другие помехи).
Но как тогда подобрать Wi-Fi роутера для большого помещения?
- Количество антенн . Как правило, наличие двух-трех антенн гораздо усиливает сигнал, и увеличивает радиус действия роутера. На дорогих моделях, наличие 3 и более антенн влияет больше на скорость передачи сигнала, а не на радиус.
- Мощность антенн . Рекомендуем выбирать модели, в которых установлены антенны с мощностью от 5dBi.
- Отзывы пользователей . Чаще всего в комментариях пользователи приводят реальные примеры. Вы сможете сравнить их со своим помещением, и подобрать подходящую модель.
Если все равно не получилось охватить одним роутером целое помещение, тогда лучше купить дополнительный .
Рейтинг лучших роутеров на 2019 год
| Категория | Наименование | Рейтинг (по отзывам пользователей) | Цена |
|---|---|---|---|
| Лучшие дешевые роутеры | 4.6 / 5 | 1 200 ₽ | |
| 4.6 / 5 | 1 050 ₽ | ||
| 4.9 / 5 | 1 080 ₽ | ||
| 4.6 / 5 | 1 080 ₽ | ||
| Лучшие роутеры по средней цене | 4.5 / 5 | 1 750 ₽ | |
| 4.9 / 5 | 4 650 ₽ | ||
| 4.9 / 5 | 3 130 ₽ | ||
| Лучшие роутеры премиум класса | 4.5 / 5 | 15 590 ₽ | |
| 4.6 / 5 | 7 580 ₽ | ||
| 4.9 / 5 | 6 050 ₽ |
Лучшие маршрутизаторы по отзывам пользователей
ASUS RT-N12

Данный маршрутизатор относится к линейке «доступных» моделей от компании Асус. Предназначен для использования в квартире (2-х или 3-х комнатной) или небольшом офисе. Благодаря двум мощным внешним антеннам, обеспечивает высокую скорость передачи данных. ASUS RT-N12 будет достаточно, если Вы любитель посмотреть фильмы и видео в высоком качестве, либо посидеть за онлайн-играми.
Настройка маршрутизатора происходит за несколько минут. Выполнив все шаги в «мастере настройки», роутер будет готов к раздаче Wi-Fi сигнала. Общая скорость передачи сигнала может достигать 300 Мбит/с.
Достоинства роутера по отзывам пользователей :
- Установка и настройка происходит довольно легко.
- Две мощные регулируемые антенны, которые обеспечивают хорошее покрытие сигналом.
- Максимальная скорость передачи сигнала: 300 Мбит/с.
Недостатки :
- Не выявлено.
TP-link TL-WR841N

Надежное устройство для создания сетей проводного и беспроводного подключения в квартире или небольшом офисе. Отлично качество передачи сигнала обеспечивают две внешние антенны. Скорость передачи данных при этом достигает 300 Мбит/сек.
Роутер соответствует стандарту 802.11n, но в то же время, имеет обратную совместимость с устройствами со стандартами 802.11b/g. Функции родительского контроля, виртуального сервера и быстрой защиты, позволит расширить границы использования интернета.
Достоинства TP-link TL-WR841N :
- Сильный сигнал. Две мощные антенны могут передавать данные на расстояние более 100м.
- Быстрая настройка с помощью программы Easy Setup Assistant.
- Красивая, обтекаемая форма корпуса.
Недостатки TP-link TL-WR841N :
- Не выявлено.
Zyxel Keenetic Start

Беспроводной маршрутизатор Zyxel Keenetic Start отличный вариант для создания сети в квартире или офисе. С его помощью, можно объединить все имеющиеся у Вас устройства (планшет, нойтбук, телефон) в домашнюю сеть. Максимальная скорость передачи данных - 150 Мбит/с. Этого будет достаточно для просмотра фильмов, загрузки файлов больших размеров и посиделок в онлайн-играх.
Данный роутер позволяет создавать гостевые сети. Поэтому, Вам не понадобиться каждый раз давать логин и пароль от своей сети друзьям и знакомым. За счет компактности, устройство можно расположить в любой точке квартиры.
Плюсы маршрутизатора :
- Надежный и стабильный роутер, который работает длительное время без перебоев.
- Удобное управление, быстрая настройка.
- Компактные размеры.
Минусы :
- Одна внешняя антенна, из-за чего недостаточно мощный сигнал.
D-link DIR-615

Простенький маршрутизатор, который обеспечивает скорость беспроводного соединения до 300 Мбит/с. Установка и настройка роутера осуществляется за считанные минуты, благодаря встроенному мастеру настройки. Обновление программного обеспечения происходит автоматически с сервера обновлений D-Link.
Устройство позволяет создать гостевую сеть, в которой можно ограничить скорость работы Wi-Fi, и доступ к домашней сети. D-link DIR-615 также оснащен специальной кнопкой для включения/выключения маршрутизатора. Теперь, уезжая из дома, Вам не нужно будет выключать устройство из розетки.
Плюсы :
- Скорость Wi-Fi до 300 Мбит/с.
- Беспроводные возможности 802.11n, 802.11g, 802.11b.
- Быстрая установка, удобная настройка.
- Есть кнопка включения/выключения.
Минусы :
- Греется при длительной работе.
TP-link TL-MR3420

Маршрутизатор позволяет настроить высокоскоростное подключение сети Wi-Fi нажатием одной кнопки. Две мощные внешние антенны обеспечивают стабильный сигнал, скорость которого составляет 300 Мбит/с.
Данный роутер совместим с 3G модемами. Теперь Вы сможете подключиться к вай фай в тех местах, где доступны сети 3G/3.75G.
:
- Можно подключить USB-модем.
- Большой радиус действия за счет мощных антенн (более 100 метров).
- Быстрая установка и подключение.
- Не режет скорость.
- Хорошее качество.
Недостатки :
- Не выявлено.
MikroTik RB951G-2HnD

Мощный беспроводной маршрутизатор с встроенной антенной. Максимальная скорость передачи данных составляет 300 Мбит/с. Если Wi-Fi сигнал будет прямой, то скорость RB951G-2HnD практически не режет. Устройство оснащено 5 Ethernet и 1 USB портом.
MikroTik RB951G-2HnD позволяет пользователю подключать одновременно несколько провайдеров, ограничивать доступ к интернету по IP-адресу, организовать точку доступа и многое другое. Настройка и установка очень простая, можно настраивать через веб-интерфейс или программу Winbox.
Достоинства по отзывам пользователей :
- Встроенная антенна имеет большой радиус действия.
- Практически не режет скорость.
- Быстрая настройка через Web-интерфейс или с помощью программы.
- Скорость сигнала Wi-Fi до 300 Мбит/с
- Высокое качество сборки.
Недостатки .
Как подключить телевизор через роутер?


Сегодня прогресс идет семимильными шагами. Если раньше телевизоры могли подключаться только к спутниковой антенне, то сегодня многие телевизоры имеют встроенные модули беспроводной сети Wi-Fi, LAN-порты и возможность подключаться к интернету. Это дает огромное преимущество для мультимедийных возможностей телевизора. Теперь можно смотреть видео не только с помощью спутникового телевидения, но и из интернета, а также создавать домашнюю сеть для передачи файлов и потокового видео без необходимости скачивать фильмы, музыку и другие файлы.
Однако не каждый пользователь интернета и телевизора знает, как подключить телевизор через роутер к интернету. Рассмотрим этот вопрос вместе.
Как подключить телевизор к роутеру
Есть два простых способа подключить телевизор через роутер к интернету:
- По беспроводной сети Wi-Fi, используя встроенный или отдельный модуль беспроводной сети Wi-Fi.
- По кабелю, подключенному к роутеру.
Подключение через кабель
Для подключения телевизора к роутеру через провод необходимо будет купить специальный сетевой патч-корд UTP cat 5 и вставить в свободный LAN-порт в роутере, а другой конец - в нужный порт на телевизоре. Если же вам не хочется тянуть провод по всему помещению, то можно приобрести специальные PowerLine-адаптеры, которые будут передавать сигналы по электросети.
Для настройки телевизора и подключения к сети необходимо:
- Найти в настройках телевизора раздел «Сеть».
- Нажать на пункт «Настройка сети». При этом должна произойти автоматический поиск настройка сети к интернету. Важно только указать тип подключения. В нашем случае это кабель. Телевизор при настройке получит ip-адрес от роутера.
- Проверить подключение, открыв браузер и зайдя на любой сайт.
Таким образом подключается телевизор к роутеру по кабелю. Однако этот вариант не очень удобен из-за необходимости тянуть провод по помещению.
Подключение через беспроводную сеть Wi-Fi
Для подключения телевизора по беспроводной сети необходим адаптер. В новых моделях телевизоров всегда имеется встроенный адаптер Wi-Fi, однако если у вас старый телевизор, то в этом случае необходимо будет купить отдельно адаптер Wi-Fi. Точка доступа Wi-Fi стоит сегодня не очень большие деньги, и купить ее можно в любом магазине компьютерной техники.
Для полноценного ответа на вопрос, как подключить телевизор к Wi-Fi, необходимо выяснить, имеется ли на ТВ возможность подключения к сети. Типов соединений множество, это может быть розетка RJ-45, интегрированный Wi-Fi модуль или адаптер. Встречаются модели, которые способны поддерживать внешние беспроводные модули.
Тип поддержки Wi-Fi-соединение
TV можно разделить по типу соединения на четыре категории:
- Встроенный Wi-Fi . В этом случае все просто – беспроводной модуль интегрирован в ТВ. Никакие вторичные технологии подключения ТВ к глобальной сети не нужны;
- Поддержка Wi-Fi адаптера . Сразу подключить подобное устройство к интернету невозможно. Для этого понадобиться usb-адаптер;
- Наличие сетевой Lan-розетки типа RJ-45 . В этом случае розетка подключается кабелем ко второму разъему в роутере, работающем в клиентском режиме, или к Lan-модулю – технология, способная получать интернет-соединение из Wi-Fi и передать его посредством кабеля. Однако для этого необходимо настроить локальную сеть между компьютером и TV;
- Без вышеописанных дополнений, но с разъемом HDMI. Для соединения подобных телевизоров с интернетом необходимо прикупить приставку Android Mini PC Box . Найти ее можно в любом магазине техники, вместе с устройством идет инструкция для подключения ТВ к глобальной сети.
Обязательным условием для такого типа соединения необходим подключенный Wi-Fi роутер, который даст выход в глобальную сеть.
Алгоритм подключения следующий (пример приведен на телевизорах Samsung, однако он подойдет и для других моделей выпуска выше 2008 года):
- Используя пульт, идем в настройки сети (раздел «Сеть»). Далее переходим в подраздел беспроводной сети;
- Появиться список найденных сетей Wi-Fi. Если вы не знаете полное название своей сети, то его можно посмотреть на модеме с обратной стороны.
Если на Wi-Fi установлен пароль, то появится окно с алфавитом и возможностью ввода с пульта. Управление происходит при помощи стрелок, а выбирается клавишей «ОК». Для более удобного управления можно подключить USB-клавиатуру.
После этого должно начаться автономное соединение подключение. В случае если это сделать не удается, необходимо перейти в параметры IP и заново подтвердить пункт автоматического получения IP-адреса на телевизоре. Чтобы сделать это идем в настройки ТВ -> переходим в раздел сеть и выбираем «Беспроводные». Дальше всплывает окно с параметрами беспроводного соединения. В первой строчке выбираем «Получать автоматически» (обычно стоит в стандартных настройках) и подтверждаем.
При отсутствии на роутере функции DCHP (автоматического получения) необходимо назначить для телевизора собственный IP-адрес в настройках. Для этого:
- По той же схеме переходим в параметры беспроводного подключения на ТВ;
- Отключаем автоматическое присвоение IP-адреса (в свойствах ставим «Ручная настройка», как на скрине ниже);
- Вводим значения, указанные ниже:
IP-адрес – 192.168.1.2. (можно указать любое локальное значение).
Маска подсети имеет стандартный вид – 255.255.255.0.
Шлюз – 192.168.1.1.
Сервер DNS – 8.8.8.8

Во многих телевизорах в настройках сети есть пункт «WPS». Его задача – автоматическая настройка соединения. Однако для применения функции необходимо, чтобы ее поддерживал роутер (на маршрутизаторе должна быть кнопка «WPS»):

Для проведения автоматической настройки выбирается пункт «WSP» в меню телевизора и удерживается кнопка на маршрутизаторе. Через 20-30 секунд автономная настройка должна завершиться.
Если у владельца телевизор и роутер одной фирмы Samsung, то возможность One Foot Connection призвана облегчить соединение между устройствами. Для этого просто необходимо зайти в этот раздел меню и ждать автономного соединения.
В случае отсутствия встроенного модуля для поддержки беспроводной сети и внешних устройств, для получения доступа к глобальной сети, можно купить проигрыватель, который поддерживает Smart TV и Wi-Fi. Его задача заключается в приеме данных с устройства, соединенного с глобальной сетью. TV подключается к проигрывателю обычным кабелем и выступает как экран.
Подключение телевизора к Wi-Fi при помощи ноутбука
Весь вышеописанный способ основывается на наличии у владельца беспроводного доступа к глобальной сети. Но отсутствие Wi-Fi маршрутизатора в квартире не редкость, в этом случае на помощь придет прямое соединение телевизора с ноутбуком. Не секрет, что во всех ноутбуках имеется интегрированный маршрутизатор Wi-Fi, который способен не только принимать сигнал, но еще и раздавать его. Чтобы это осуществить, необходима корректная настройка.
Важно. Для раздачи сигнала ноутбук должен быть кабельно подключен к роутеру.
Для создания раздачи можно применять как сторонние программы, так и встроенное ПО. Последнее отличается более стабильной работой и не создает потенциальной опасности для ноутбука, поэтому в статье будет разобран только способ, связанный со встроенным программным обеспечением.
Частная Wi-Fi сеть создается следующим образом:
- Загружаем командную строку. Сделать это можно путем перехода в меню Пуск и в подраздел служебных программ. Альтернативный метод: комбинируя клавиши WIN+R, вызываем окно «Выполнить» и вводим cmd;
- В открывшейся строке вписываем такое значение:
Netsh wlan set hostednetwork mode=allow ssid=My_virtual_WiFi key=Cleep keyUsage=persistent
Key – пароль от созданной сети Wi-Fi
KeyUsage – параметр, отвечающий за сохранения пароля (если заново подключаться к глобальной сети, не нужно будет вводить пароль).
При вводе крайне важно соблюдать все пропуски и использовать только латинские символы. Команда не только создаст раздачу Wi-Fi сигнала, но и установит необходимый драйвер для функционирования сети. Для запуска раздачи необходимо прописать:
netsh wlan start hostednetwork
Если в телевизоре отсутствует внутренний и внешний Wi-Fi маршрутизатор, но имеется разъем типа HDMI, то реализовать беспроводное подключение можно только при помощи приставки Android. По сути, это самый новый и совершенный способ подключения ТВ к интернету.
Суть метода : приставка, подключенная кабелем к телевизору, принимает Wi-Fi сигнал и передает его на ТВ. Главное преимущество способа – простота. Приставку лишь нужно включить, все остальные настройки (они аналогичны настройкам, описанным выше) выполняются в телевизоре.

Android Mini PC TV представляет собой небольшой ПК, имеющий разъемы USB модема. После соединения, в настройках телевизора выбираем устройство как источник сигнала (аналогично, как с сетью Wi-Fi). После этого на экране появится большое количество значков со стандартными приложениями Android.
Проблемы подключения
При использовании подключения могут возникнуть непредвиденные проблемы и ошибки. Исправляется все это просто!
Перезапуск. Отключаем ТВ от сети и подключаем заново.
Если предыдущий шаг не помог, то необходимо сбросить настройки сервиса Smart Hub. Алгоритм:
- Заходим в раздел приложений;
- На ПУ жмем Tools;
- В настройках переходим в раздел сброса;
- Вводим обновленный пин-код – 0000;
- Ждем окончания сброса и соглашаемся со всеми появившимися окошками (лицензионное соглашение).
- Далее программа переустанавливается со сброшенными параметрами.
Если и эти два шага не помогли, то следует обновить программное обеспечение телевизора. Идем в меню, потом в поддержку и в подраздел «Обновление программного обеспечения» => обновить ПО по сети. Ждем окончания загрузки обновления и пользуемся.
Если доступ к сети полностью невозможен, то для обновления можно использовать внешний носитель (например, флешка или съемный жесткий диск). Для этого необходимо загрузить на флешку последнюю версию прошивки конкретно для вашей модели телевизора.
Еще одна распространенная проблема – недостаток скорости . Возникает это по причине того, что маршрутизатор и телевизор стоят в разных комнатах (например, за двумя стенами). Из-за этого серьезно страдает стабильность и скорость связи. В таких ситуациях рекомендуется разместить роутер и ТВ поближе друг к другу.
Видео – инструкция:
В ролике представлены все возможные типы подключения, более подробно рассказано об адаптерах Wi-Fi для телевизора. А главное наглядно показаны все способы подключения телевизора к беспроводной сети.
К счастью, все современные телевизоры поддерживают возможность подключения к интернету при помощи Wi-Fi. Настройка беспроводного соединения занимает намного меньше времени. Возможные недостатки – относительная нестабильность соединения и небольшая, по сравнению с кабельным, скорость соединения, однако современные Wi-Fi маршрутизаторы уже практически решили подобные проблемы.