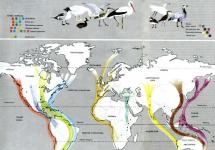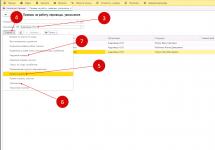Статья расскажет, как перенести текст из «PowerPoint» в «Word».
Бывает так, что презентация «PowerPoint » имеет важную информацию, содержащуюся именно в тексте, а дополнения в виде картинок и прочих мультимедиа не представляют особого интереса. Возможно, вам необходимо просто скопировать текст и где-нибудь его иначе отредактировать, например, в «Word ».
В сегодняшнем обзоре мы обсудим несколько вариантов, как можно перенести презентации из «PowerPoint » в текстовой редактор «Word » и сохранить.
Как переделать презентацию «PowerPoint» в документ «Word»?
Способ первый
- Наиболее простой вариант – копировать каждый слайд из «PowerPoint » и поочередно вставлять в документ «Word ». Потом сохранить эту информацию. Данный вариант часто используется пользователями, но в нем есть, конечно, и значительный недостаток. Если презентация большая, слайдов в ней большое количество, то копировать каждый текстовой блок просто утомит, не говоря уже о потери времени. Поэтому в последнем случае лучше воспользоваться другим способом.
Способ второй
- При большом количестве информации лучше всего скопировать сразу всю презентацию «PowerPoint ». Для этого переключите отображение слайдов в режим «Структура », скопируйте спокойно весь текст (без лишних дополнений), вставьте его в окно документа «Word » и сохраните.
Переключите отображение слайдов в режим «Структура»,
Способ третий
- Более профессиональный вариант, хотя и не такой уж и сложный. Вам нужно будет просто преобразовать презентацию «PowerPoint » в документ «Word ». Откройте презентацию, вверху пройдите в «Файл», выберите пункт «Сохранить и отправить », далее нажмите на «Изменить тип файла ». В итоге, кликните на «Сохранить как файл другого типа » и «Сохранить как ».

- В новом окошке выберите пункт «Структура, RTF » и сохраните файл

Выберите пункт «Структура, RTF»
Способ четвертый
- Предыдущий вариант можно исполнить несколько другим методом. Зайдите в «Файл —Сохранить и отправить —Создать выдачи —Создать выдачи ».

- В новом окошке поставьте галку напротив подходящего вам пункта, например, «Только структура » и нажмите на «ОК ».

В новом окошке поставьте галку напротив подходящего вам пункта
- В итоге, редактируйте полученный в «Word » текст, как положено в данном документе

Презентация перенесена в «Word»
Видео: Как конвертировать «PowerPoint» в «Word»?
Способ №1: Импортируем текст из презентации стандартными средствами Microsoft Office.
Как говорилось выше, этот способ подходит только для извлечения текста, но многим большего и не надо. Для этого, в открытой презентации заходим в Файл – Сохранить как . В окне “Тип файла” необходимо выбрать Структура, RTF .
2 шаг
Способ №2: Конвертируем презентацию с помощью VeryDOC PowerPoint Converter
В случае, если в презентации изобилие всевозможного мультимедийного контента (изображения, видео, музыка, анимация) и Вам его необходимо сохранить, то здесь не обойтись без VeryDOC PowerPoint Converter . Более подробное описание можете прочитать на портале Mail.ru в разделе Софт . Но хочу предупредить, что VeryDOC PowerPoint Converter платная, но есть возможность использовать её пробную версию.
3 шаг
Способ №3: Конвертируем презентацию с помощью AVS Document Converter
Ну и наконец, на мой взгляд наиболее оптимальный способ конвертации презентации PowerPoint в PDF . Формат PDF наиболее удобен, так как помимо текстового содержимого он прекрасно переносит и графические элементы. Кроме этого, весь полученный текст отлично копируется и есть возможность отредактировать в текстовом процессоре Word. После установки AVS Document Converter в контекстном меню будет отображаться функция быстрого конвертирования, достаточно будет нажать на необходимой презентации PowerPoint правой кнопкой мыши и выбрать “AVS Конвертировать в …” и выбрать формат PDF .
Вы можете быстро и просто вставить слайд Microsoft PowerPoint в Microsoft Word. Это займёт всего несколько простых шагов.
А ещё у нас есть полезное дополнение к этой статье. Загрузите нашу БЕСПЛАТНУЮ книгу: The Complete Guide to Making Great Presentations (Полное руководство по созданию отличных презентаций). Заберите её прямо сейчас.
Как быстро вставить слайд PowerPoint в Word
Примечание: посмотрите этот короткий видеоурок или следуйте простым шагам, описанным ниже.
1. Копирование слайда в PowerPoint
Давайте научимся копировать слайд из PowerPoint в Word. Для этого есть несколько различных способов. Первый из них - просто запустить PowerPoint и забрать миниатюру слайда на левой панели.
Для начала выделим слайд в PowerPoint.Я нажму на миниатюру слайда, а затем нажму Ctrl+C , чтобы скопировать его в буфер обмена.
2. Вставка слайда в Word
Теперь, давайте перейдём к Word. Я могу просто нажать на моей клавиатуре Ctrl+V
, чтобы вставить миниатюру слайда прямо в Word.
Вы можете работать с этим слайдом также, как и с любым другим изображением. Масштабировать его или перемещать внутри документа.
3. Вставка презентации PowerPoint в Word
Другой способ добавления всей презентации PowerPoint - использовать вкладку Вставка
в Word и выбрать опцию, которая называется Объект
.
Давайте выберем Создать из файла , затем я найду файл презентации PowerPoint и нажму OK . Теперь вся презентация PowerPoint находится в документе Word.
Завершение!
Пользователи могут дважды нажать на слайд, чтобы запустить презентацию PowerPoint прямо из Microsoft Word. Вы можете быстро забросить слайды из PowerPoint в Word различными способами.
Другие уроки по PowerPoint на Envato Tuts+
Хватайте эту новую эл.книгу - Создание отличных презентаций (загрузка бесплатна)
Изучайте новые методы работы с презентациями в нашей новой eBook (эл.книге): The Complete Guide to Making Great Presentations
(Полное руководство по созданию отличных презентаций) (забирайте БЕСПЛАТНО). Упакуйте ваши идеи в мощную презентацию, которая побудит аудиторию к действию.
А ва используете слайды PowerPoint в документах Word? Расскажите нам об этом в комментариях.
Вам понадобится
- - персональный компьютер;
- - приложение Microsoft Word;
- - приложение Microsoft PowerPoint от Microsoft Office;
- - программа ABBYY FineReader.
Инструкция
Сделать несложно. Главное перед работой – определить ее тему, подобрать текстовое содержание (его можно набрать в отдельном текстовом документе) и иллюстрации. Когда все компоненты презентации будут подготовлены, приступайте к ее созданию. Для этого вам потребуются средства Microsoft Office – PowerPoint или Word. В последнем приложении, кстати, можно сделать неплохую презентацию с анимацией, изображениями, сносками и надписями.
Для работы в Word создайте «Документ Microsoft Word», откройте его и добавьте текст. Его можно набрать по ходу создания презентации или, скопировав из другого документа, вставить в проект. Поместите текст на странице, используя табуляцию, добавление буквиц, разнообразные шрифты, цвет.
По мере необходимости добавляйте в документ фотографии, графики и картинки. Для этого воспользуйтесь функциями «Копировать» (Ctrl+Ins), «Вставить» (Shift+Ins), «Вырезать» (Shift+Del). Разместите рисунки на странице, предварительно выбрав в меню «Файл» пункт «Параметры страницы» и указав их ориентацию: или альбомную. Сделайте к изображениям сноски и подписи. Для этого используйте режимы рисования и автофигуры.
Чтобы задать размер картинки, кликните по ней правой кнопкой мыши и найдите опцию «Формат рисунка», где можно настроить размер, цвет, прозрачность, положение в тексте. В меню «Формат» оформите фон, заливку и границы страниц. Также в качестве фонового изображения можете использовать любое подходящее по теме изображение. Поместите его на задний план, установите процент прозрачности и сохраните изменения.
Сделайте самостоятельно элементарные рисунки, накладывая на картинку слой за слоем. Отлично смотрятся на странице и объекты Word Art. Добавьте их из меню «Вставка» или кнажмите на соответствующую пиктограмму на панели рисования.
Кроме этого, в Word есть возможность придать тексту элементарную анимацию. Выделите необходимый фрагмент, выберите меню «Формат» и перейдите к пункту «Шрифт». В открывшемся окне найдите кнопку «Анимация» и отметьте в списке подходящий вариант.
Когда ваш материал будет готов, сохраните его (для этого выберите опцию «Сохранить как») в одном из возможных форматов: XML-документе, веб-странице, веб-странице в одном файле, веб-странице с фильтром или любом другом.
Для преобразования презентации из Word в формат PowerPoint распечатайте созданный и сохраненный в doc. документ, желательно на цветном . А потом воспользуйтесь программой ABBYY FineReader, при помощи которой отсканируйте документ, распознайте его страницы и передайте их PowerPoint. Остальную работу программа выполнит самостоятельно. Вам же нужно будет только сохранить презентацию и настроить в ней анимацию и другие параметры.
Яркие, красочные и функциональные презентации получаются в приложении Microsoft PowerPoint. Чтобы им воспользоваться, запустите программу и выберите в меню «Файл» пункт «Создать» (Ctrl+N). Затем перейдите к опции «Параметры страницы» и укажите размер слайдов, их ориентацию и способ размещения текста и заметок.
В панели инструментов выберите раздел «Создать слайд» и кликните по нему столько раз, сколько страниц необходимо для вашего проекта. Если количество слайдов окажется недостаточным, вы в любой момент сможете добавить дополнительные страницы.
В меню «Конструктор слайдов» выберите разметку, дизайн (фон), макет. Для каждого слайда они могут быть индивидуальными. Чтобы применить к слайдам соответствующие изменения, укажите необходимые страницы и кликните по нужному дизайну или шаблону. По ходу оформления презентации вы можете редактировать слайды и добавлять в них дополнительные элементы.
Для размещения материала кликайте по каждой части макета страницы и вносите данные. При редактировании применяйте функции «Копировать», «Вырезать», «Вставить» и т.д. Аналогичным способом добавьте в проект изображения. Если потребуется, для оформления страниц выберите размер и цвет шрифта, фон, цвет заливки и т.п.
В меню «Показ слайдов» настройте продолжительность слайдов, эффекты используемой анимации. Когда все изменения будут внесены, сохраните презентацию на компьютер, диск или съемный носитель.
Источники:
- как создать меню в word
Каждые мама или папа могут сделать для своего малыша интересные детские презентации, при помощи которых ребенок сможет не только узнавать новые предметы, но и понимать, что они могут изменяться по числам и сделать еще множество интересных открытий.
Инструкция
Найдите картинки с изображением овощей, причем они нужны как в единственном, так и во множественном числе. Когда будете искать картинки в интернете, не забывайте, что у каждой есть автор. Если вы рассчитываете демонстрировать презентацию не только в , получите разрешения автора.
Откройте программу PowerPoint. При запуске автоматически создается новая . На рабочем столе вы видите бланк слайда: справа находится список, слева – меню слайдов, которые будут участвовать в презентации. Сохраните презентацию.
На меню «Макеты содержимого» щелкните мышкой по чистому листу и напишите заголовок презентации. Вы можете на собственное усмотрение менять цвет шрифта, размер и его направление. На нижней панели инструментов найдите значок «Вставка» и выберете пункт «Надпись». Щелкните мышкой там, где хотите поместить надпись и печатайте необходимый текст.
Расположите картинки на страницах презентации. На верхней панели «Вставка» выбирайте «Рисунок» -> «Из файла». Найдите каталог с подготовленными изображениями и выбирайте нужные файлы щелчком мыши. После этого активируйте кнопку «Вставить».
Если появившаяся на экране картинка маленькая, увеличьте ее. Захватите за угловую метку и растяните рисунок до нужного размера. Ребенок должен видеть слово и объект, которым он обозначен.
Заполняйте все слайды картинками и надписями. В конкретном случае речь идет об овощах и их названиях. Сначала названия нужно использовать в единственном числе, а потом изменить их на множественное число. «Помидор – Помидоры».
Теперь, для того,чтобы картинки двигались, сделайте анимацию. В верхней панели откройте «Показ слайдов» -> «Настройка анимации». Для того чтобы привлечь внимание ребенка к тексту, сделайте эффект качания, мигания, увеличения размера.
Видео по теме
Идея, исследовательская работа, фотовыставка и прочие работы требуют должного наглядного представления, поскольку большую часть информации человек воспринимает визуально. Именно для создания наглядных материалов служит программа Powerpoint, в которой создается презентация. Чтобы ее освоить не требуется много времени.

Для создания презентаций чаще всего используется Powerpoint, так как она входит в стандартный пакет офиса Microsoft. Данное ПО развивается уже много лет и количество доступных функций и эффектов непрестанно растет.
Как создать презентацию?
Открыв программу Powerpoint, вы увидите множество кнопок и вкладок на верхней панели управления. Самая необходимая кнопка - «Создать слайд», она находится на вкладке «Главная». Если нажать возле кнопки на треугольник, выпадет меню, в котором можно выбрать вид создаваемого слайда. Как правило, первым должен быть титульный слайд. На новом слайде можно написать любой текст, как в текстовом редакторе. Достаточно щелкнуть на ту область, в которой хотите создать текст. Редактируется текст в колонках и строках аналогично тексту в программе Word.
Чтобы выполнить вставку на слайд картинки, таблицы или другого объекта, необходимо перейти на вкладку «Вставка». Выбирайте необходимые кнопки - все интуитивно понятные и имеют подпись на языке. Вставка производится стандартно, как во многих программах продукции Microsoft.
Если заранее был выбран какой-либо из предложенных шаблонов слайда, не понадобится переходить во вкладку «Вставка», чтобы добавить рисунок или предпочитаемый объект, поскольку можно будет просто щелкнуть на область слайда, обозначенную для размещения нужного объекта.
Как создать фон в презентации?
На вкладке «Дизайн» можно экспериментировать с различным исполнением фона слайда и прочими дополнительными возможностями программы по изменению внешнего вида слайда. Также этим целям послужит вкладка «Анимация». А чтобы посмотреть, как будет выглядеть готовая в целом, следует обратиться к вкладке «Показ слайдов». Здесь также весь функционал интуитивно прост и понятен.
Чтобы сделать фоном свой рисунок, можно воспользоваться функционалом, который предусмотрен при нажатии правой кнопки мыши. Выберите строку «формат фона» и выполните нужные действия - можно выбрать заливку, поставить текстуру или картинку. В том числе, можно загрузить и свой рисунок. Есть удобная опция применения изменений ко всей презентации. Если же нужно создать определенный фон только для одного слайда, затруднений это не вызовет