Үзүүлэнг засварлахын тулд хаах шаардлага, эсвэл зүгээр л - өөр хэн нэгний компьютер дээр харуулахад бүх зүйл таныхтай яг адилхан харагдахыг баталгаажуулах баталгаатай байдаг. Үүнд хүрэх хэд хэдэн арга бий - та файлын үндсэн хэсэгт фонт оруулах, слайд шоуг нууц үгээр засварлахаас хамгаалах, PDF формат руу хадгалах, эсвэл зүгээр л слайдыг зураг болгон хувиргах боломжтой.
Сүүлчийн сонголт нь ижил PDF-ээс ялгаатай нь гарсан зургуудыг дахин танилцуулга болгон нэгтгэж, хөдөлгөөнт дүрс болон бусад эффектүүдийг ашиглах боломжтой байдаг.
Үзүүлэнгийн слайдыг зураг болгон хөрвүүлэх хоёр арга бий.
Байшиндаа засварлах боломжгүй танилцуулга
Жишээлбэл, та PowerPoint үзүүлэнгээ засварлах боломжгүй болгох энгийн аргыг ашиглаж болно.
Үзүүлэнг нээгээд, "Файл" цэснээс "Хадгалах" гэснийг сонгоод жагсаалтын доод хэсэгт хадгалагдах төрөл болох "Засварлах боломжгүй PowerPoint Presentation (PPTX)"-г олоорой. Файлын энэ хуулбарыг нээвэл та гайхах болно - гаднаас нь юу ч болоогүй, гэхдээ бүх слайдууд хосолсон зураг болж хувирсан - тэдгээрийг текст эсвэл графикаар засах боломжгүй, гэхдээ таны компьютер дээрх шиг хаа сайгүй харагдана. Нэмж дурдахад танилцуулгын хэмжээ мэдэгдэхүйц багассан - засварлах боломжгүй формат нь шахсан зургуудыг ашигладаг.
Ийм хөрвүүлснээр слайдыг зураг болгон хувиргах үйл явц нь эргэлт буцалтгүй гэдгийг санах нь зүйтэй - та бүх зүйлийг хуучин байдлаар нь буцааж өгөх боломжгүй тул засварласан эх хувийг аюулгүй газар хадгалах хэрэгтэй. Түүнчлэн, засварлах боломжгүй үзүүлэнгээс бүх эффектүүд "нисэх" боловч тэдгээрийг хүссэн үедээ дахин нэмж болно (сэргээхгүй, гэхдээ нэмж болно).
Стандарт бус засварлах боломжгүй танилцуулга
PowerPoint үзүүлэнгээ жаазлах өөр нэг арга бол слайд бүрийг тусдаа зураг болгон хадгалах явдал юм.
Үзүүлэнгээ нээгээд, "Файл" цэснээс "Хадгалах" гэснийг сонгоод, ил тод байдлыг дэмждэг JPG-ээс ялгаатай нь "Зөөврийн сүлжээний график дахь зураг (PNG)"-г сонго. "Хадгалах" товчийг дарсны дараа "Та ямар слайдыг экспортлохыг хүсч байна вэ?" гэсэн мессеж дэлгэц дээр гарч ирнэ. Мэдээжийн хэрэг бидний хариулт бол "бүгд".

PowerPoint нь таны танилцуулгад зориулж шинэ хавтас үүсгэж, слайд бүрт "слайд # ..." гэсэн дараалсан нэр өгнө.

Одоо, хэрэв та хүсвэл тараагдсан зургийн файлуудыг нэг үзүүлэн болгон нэгтгэж болно, үүний тулд дараахь зүйлийг хийнэ үү: "Insert" таб дээрээс "Фото цомог" товчийг олоод, дээр нь товшоод бүх png файлуудыг хулганаар сонгоно уу. Анхны үзүүлэнгийн тохиргоог өөрчлөхгүйгээр "Бас" Үүсгэх" дээр дарна уу.

- Хэвлэх(Далайн хав)
- Сонгоно уу Тараах материал хэвлэхДоорх дэлгэцийн агшинд үзүүлсэн шиг нэг хуудсанд хүссэн слайдын тоог зааж өгнө үү
- Сонгоно уу Үл хөдлөх хөрөнгө
- Таб руу оч Файлын формат(Файлын формат) болон зааж өгнө үү
- Дээр товшино уу БОЛЖ БАЙНА УУ Бүх нийтийн баримт бичгийн хөрвүүлэгчпринтер болгон
Бүх слайд дээрх хоосон зайг хэрхэн тайрах вэ
Та хоосон талбаруудыг автоматаар устгах боломжтой PowerPoint слайдууд JPEG рүү хөрвүүлэх үед.
- PowerPoint үзүүлэнгээ нээгээд товшино уу Хэвлэх(Далайн хав)
- Сонгоно уу Бүх нийтийн баримт бичгийн хөрвүүлэгчпринтерийн жагсаалтаас сонгоод товшино уу Үл хөдлөх хөрөнгө
- Таб руу оч Файлын формат(Файлын формат) болон зааж өгнө үү JPEG зураг
- Таб руу оч Тохируулга(Тохиргоо) болон сонгоно уу Хилийг автоматаар илрүүлж, тайрах s (Автоматаар илрүүлж, тайрах) доорх дэлгэцийн агшинд үзүүлсэн шиг
- Дээр товшино уу БОЛЖ БАЙНА УУмөн зааж өгснөөр PowerPoint үзүүлэнгээ JPEG форматаар хэвлэнэ үү Бүх нийтийн баримт бичгийн хөрвүүлэгчпринтер болгон

Үүсгэсэн jpeg болгондоо хэрхэн усан тэмдэг тавих вэ
- PowerPoint үзүүлэнгээ нээгээд товшино уу Хэвлэх(Далайн хав)
- Сонгоно уу Бүх нийтийн баримт бичгийн хөрвүүлэгчпринтерийн жагсаалтаас сонгоод товшино уу Үл хөдлөх хөрөнгө
- Таб руу оч Файлын формат(Файлын формат) болон зааж өгнө үү JPEG зураг
- Таб руу оч Усны тэмдэг(Усан тэмдэг) болон сонгоно уу Текстийн шошгоэсвэл Зурагтаны үзэмжээр
- Дээр товшино уу БОЛЖ БАЙНА УУмөн зааж өгснөөр PowerPoint үзүүлэнгээ JPEG форматаар хэвлэнэ үү Бүх нийтийн баримт бичгийн хөрвүүлэгчпринтер болгон

PowerPoint үзүүлэнг JPEG болгон хөрвүүлэх
Print Conductor програм хангамж нь PowerPoint слайдуудыг багц горимд JPEG болгон хөрвүүлэх боломжийг олгодог бөгөөд энэ программ хангамж нь баримт бичиг, файлуудыг багцаар боловсруулахад тусгайлан зориулагдсан болно. Зааврыг дагана уу:
- PowerPoint Presentation Files Print Conductor-д нэмнэ үү
- Сонгоно уу Бүх нийтийн баримт бичгийн хөрвүүлэгчпринтерүүдийн жагсаалтаас
- Дээр товшино уу Тохиргоог өөрчлөхмөн зааж өгнө JPEG зураггаралтын файлын форматаар
- Дээр товшино уу БОЛЖ БАЙНА УУшаардлагатай тохиргоог ашиглах болон цааш нь Эхлэхэхлэхийн тулд PowerPoint-г хөрвүүлэхбагц горимд JPEG руу

PowerPoint-г JPEG болгон автоматаар хөрвүүлэх
Та PowerPoint файлуудыг JPEG формат руу хөрвүүлэх ажлыг автоматжуулахын тулд Folder Mill програмыг ашиглаж болно. Universal Document Converter-ээр хангагдсан энэхүү программ хангамж нь график файлуудыг хөрвүүлэх тодорхой ажлуудыг төлөвлөхөд тусалж, хэрэглэгчдийг шаардлагагүй зүйлээс аврах болно. өөрөө хийсэн... Жишээлбэл, корпорацийн шуудангаар хүлээн авсан шинэ зургийн файлууд дараах байдлаар хадгалагдсан бол PowerPoint танилцуулга, мөн компанийн ажилчид тэдгээрийг JPEG форматаар хүлээн авахыг хүсч байвал энэ хөрвүүлэлт автоматаар хийгдэх болно.
- Сервер дээр FolderMill суулгана уу
- Компанийн ажилтан бүрт хоёр хавтас үүсгэ. Жишээлбэл, Жон нэртэй ажилтанд зориулсан 2 хавтас: C: \ Joon-Inputболон C: \ John-Output.
- FolderMill-ийг үүсгэсэн фолдеруудыг хянах, PowerPoint файлуудыг сонгох, C: \ Joon-Input хавтсанд оруулах, C: \ John-Output хавтсанд JPEG гаралтын файлуудыг авах болно.
- Одооноос эхлэн Жон нэртэй ажилтны PowerPoint файлуудыг JPEG формат руу хөрвүүлэх ажил автоматаар хийгдэх болно.

Хөгжүүлэгчдэд зориулсан PowerPoint үзүүлэнг JPEG болгон хөрвүүлэх кодын жишээ
Програм хангамж хөгжүүлэгчид Universal Document Converter ашиглан хөрвүүлэх даалгавраа хэрэгжүүлэх боломжтой. Universal Document Converter нь өгөгдсөн нөөцийг ашиглан өөрсдийн асуудлыг шийдвэрлэхэд анхаарлаа хандуулахыг хүсч буй хөгжүүлэгчдэд зориулсан нийтийн API болон кодын дээжийг агуулдаг.
Та янз бүрийн програмчлалын хэлнүүдийн хувьд PowerPoint үзүүлэнг JPEG болгон хөрвүүлэх жишээг харж болно.
Бүгдээрээ сайн уу!
Үзүүлэнг PowerPoint-ээс JPEG рүү хөрвүүлэхийн тулд:
1. Компьютер дээрээ Universal Document Converter програмыг татаж аваад суулгана уу.
Universal Document Converter нь танилцуулга, текст баримт бичиг, диаграммуудыг JPEG файл болгон хөрвүүлэх зэрэг ажлуудыг шийдвэрлэх үр дүнтэй хэрэгсэл юм. Виртуал хэвлэх үндсэн технологи нь түүнийг ашиглах журмыг ихээхэн хялбарчлах боломжийг олгодог.
2. Үзүүлэнгийн файлыг нээнэ үү Microsoft PowerPoint дээр, дараа нь товшино уу Файл-> Хэвлэх ...програмын цэсэнд.
3. Сонго Бүх нийтийн баримт бичгийн хөрвүүлэгчТанд байгаа принтерүүдийн жагсаалтаас сонгоод товчлуур дээр дарна уу Үл хөдлөх хөрөнгө.

4. Тохиргооны самбар дээрх товчийг дарна уу Тохиргоог ачаалах.
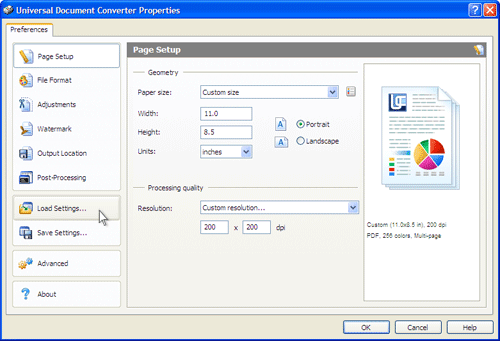
5. Цонхонд НээлттэйФайл сонгох "JPEG.xml-д үзүүлэх танилцуулга"мөн товчлуур дээр дарна уу Нээлттэй.

6. Товчлуур дээр дарна уу БОЛЖ БАЙНА УУцонхонд Далайн хавүзүүлэнгээ хөрвүүлж эхлэхийн тулд. Үүссэн JPEG файл нь анхдагчаар фолдерт үүсгэгдэнэ "Миний баримтууд \ UDC гаралтын файлууд".

7. Баримт бичгийн үр дүнгийн хуулбар нь "-д нээгдэнэ. Зураг болон факс харагч", эсвэл өргөтгөлтэй файлуудыг үзэхийн тулд таны системд томилогдсон өөр програмд суулгана уу Jpeg.

Энд нэг арга байна! Танд хэрэг болсон гэж найдаж байна!
Тиймээс би хөтөлбөртэй тулгарах шаардлагатай болсон Microsoft PowerPoint-аас Microsoft Office 2007 ... Би өөрөө энэ программ дээр ажилладаггүй, гэхдээ энд намайг PowerPoint дээр үүсгэсэн үзүүлэнгийн зарим слайдыг ашиглан жижиг видео танилцуулга хийхэд туслахыг хүссэн.
Хадгалалт нь өөрөө jpegхүндрэл учруулахгүй. Үзүүлэнг нээж, хүссэн слайдаа сонгоод цэсийн зүйлийг сонгоход хангалттай (товчлуур дээр дарснаар цэс нээгдэнэ.<Оффис>, сайн эсвэл өмнөх хувилбарт цэсийн зүйл Файл.): Хадгалах... Нээгдэх дэд цэснээс сонгоно уу<Бусад форматууд>. харилцан яриа " Баримт бичгийг хадгалж байна"Үүнд бид файлын төрлийг сонгох хэрэгтэй. би сонгосон JPEG зураг... Та өөрт хэрэгтэй өөр аль нэгийг сонгож болно, жишээ нь Gif эсвэл PNG. Хөтөлбөр нь нэмэлтээр асуух болно: Үзүүлэн дээрх бүх слайдыг эсвэл зөвхөн одоогийн слайдыг экспортлох шаардлагатай юу?... Би бүх слайдыг экспортлоод дараа нь хүссэнээ сонгосон. Бүх слайдууд нэг директорт хадгалагдах болно.
Хэрэв та үүссэн зургийн нарийвчлалд сэтгэл хангалуун бус байвал слайдыг экспортлохдоо нарийвчлалыг нэмэгдүүлэх жорыг доор харуулав.
PowerPoint-ээс зураг болгон экспортолсон слайдын нягтралыг хэрхэн өөрчлөх вэ.
- Бүх програмыг хаа, гэхдээ та зөвхөн хаах замаар өөрийгөө хязгаарлаж болно PowerPoint.
- товчийг дарна уу Эхлэхболон командыг сонгоно уу Гүйцэтгэх.
- Талбайд Нээлттэйтушаал оруулна уу regeditболон товчлуурыг дар БОЛЖ БАЙНА УУ.
- Дараа нь дараах бүртгэлийн түлхүүр рүү очно уу.
PowerPoint 2003-ийн хувьд: HKEY_CURRENT_USER \ Програм хангамж \ Microsoft \ Office \ 11.0 \ PowerPoint \ Сонголтууд
PowerPoint 2007-д: HKEY_CURRENT_USER \ Програм хангамж \ Microsoft \ Office \ 12.0 \ PowerPoint \ Сонголтууд
PowerPoint 2010-д: HKEY_CURRENT_USER \ Програм хангамж \ Microsoft \ Office \ 14.0 \ PowerPoint \ Сонголтууд
Сонгосон хэсэгт параметр үүсгэнэ үү DWORD... Параметрийн нэрийг оруулна уу BitmapResolution-г экспортлохболон товчлуурыг дар Оруулна уу... Сонголтыг сонгосон эсэхийг шалгаарай BitmapResolution-г экспортлохмөн Edit цэснээс Edit командыг сонгоно. Утга талбарт дараах хүснэгтийн дагуу шаардлагатай нарийвчлалыг оруулна уу.
Хүснэгтийн тайлбар:
Параметрийн аравтын бутархай утга | Пиксел (хэвтээ х босоо) | DPI
50 | 500 × 375 | 50 dpi
96 (анхдагч) | 960 × 720 | 96 dpi
100 | 1000 × 750 | 100 dpi
150 | 1500 × 1125 | 150 dpi
200 | 2000 × 1500 | 200 dpi
250 | 2500 × 1875 | 250 dpi
300 | 3000 × 2250 | 300 dpi
Параметрийн утга нь аравтын тоонд байгааг анхаарна уу. Тиймээс параметрийг өөрчлөхдөө Аравтын сонголтыг сонгохоо мартуузай.
Бүртгэлийн редакторыг хаах.
Тэмдэглэл PowerPoint 2003-ийн экспортын хамгийн дээд нарийвчлал нь 307 dpi байна.
JpgӨнөөдөр ашиглагдаж байгаа хамгийн алдартай зургийн форматуудын нэг юм. Үүний гол давуу тал нь жижиг файлд сайн чанарын зургийг хадгалах чадвар юм. Энэ нь ашигласан шахалтын төрлөөс шалтгаалан боломжтой юм. Энэ төрлийн шахалтын механизм нь зургийн зарим хэсгийг бусдаас илүү чухалчилж, зургийн өндөр чанартай хэсгийг хүний нүдэнд хамгийн тод харагдуулдаг.
PPT-г JPG болгон хэрхэн хөрвүүлэх вэ?
Хамгийн хялбар арга бол татаж авах явдал юм сайн хөтөлбөрхувиргах, жишээ нь Photo Converter. Энэ нь хурдан бөгөөд үр дүнтэй ажилладаг бөгөөд танд хэдэн ч PPT файлыг нэг дор хөрвүүлэх боломжийг олгоно. Фото хөрвүүлэгч нь гараар ажиллахад зарцуулдаг маш их цагийг хэмнэж чадна гэдгийг та хурдан ойлгох болно.
Photo Converter-г татаж аваад суулгаарай
Photo Converter нь татаж авах, суулгах, ашиглахад хялбар байдаг - энэ нь хэрхэн ажилладагийг ойлгохын тулд та компьютерийн эрдэмтэн байх шаардлагагүй.
PPT файлуудыг Photo Converter-д нэмнэ үү
Photo Converter-г ажиллуулаад .jpg рүү хөрвүүлэхийг хүссэн .ppt файлуудаа байршуулна уу
Та сонгож болно PPT файлуудцэсээр дамжуулан Файлууд -> Файл нэмэхэсвэл зүгээр л Photo Converter цонх руу оруулаарай.
Үүссэн JPG файлуудыг хадгалах байршлыг сонгоно уу

JPG форматыг Хадгалах форматаар сонгоно уу
Хадгалах форматаар JPG-г сонгохын тулд дүрс дээр дарна уу Jpgдэлгэцийн доод талд, эсвэл товчлуур + Энэ формат руу бичих чадварыг нэмэх.

Одоо зүгээр л товчлуурыг дар Эхлэхмөн хөрвүүлэлт тэр даруй эхлэх бөгөөд JPG файлууд нь хүссэн параметрүүд болон эффектүүдээр заасан байршилд хадгалагдах болно.
Үнэгүй демо хувилбарыг туршиж үзээрэйВидео заавар
Тушаалын мөрийн интерфейс
Мэргэжлийн хэрэглэгчид гарын авлага эсвэл автомат горимд тушаалын мөрийг ашиглан PPT-г JPG болгон хөрвүүлэх боломжтой. cmd интерфэйсийг ашиглах талаар нэмэлт зөвлөгөө авахыг хүсвэл холбоо барина уу


