Adeseori apare nevoia de a bloca o prezentare pentru editare sau, pur și simplu - garantat pentru a vă asigura că atunci când este afișat pe computerul altcuiva, totul arată exact la fel ca al dvs. Există, de asemenea, câteva modalități de a realiza acest lucru - puteți încorpora fonturi în corpul fișierului, puteți proteja prezentarea de diapozitive de editare cu parole, o puteți salva ca PDF... sau pur și simplu transforma diapozitivele în imagini.
Ultima opțiune este, de asemenea, bună, deoarece imaginile rezultate, spre deosebire de același PDF, pot fi reasamblate într-o prezentare și chiar le pot aplica animație și alte efecte.
Există două moduri de a converti diapozitivele de prezentare în imagini.
Prezentare obișnuită, needitabilă
De exemplu, puteți folosi metoda obișnuită: transformarea prezentării PowerPoint într-una needitabilă.
Deschideți prezentarea, selectați „salvare ca” din meniul „fișier” și, ca tip de salvare, găsiți „Prezentare PowerPoint needitabilă (PPTX)” în partea de jos a listei. Când deschideți această copie a fișierului, veți fi surprins - nu s-a întâmplat nimic în exterior, dar toate diapozitivele s-au transformat în imagini combinate - nu puteți edita text sau grafică pe ele, dar sunt afișate peste tot la fel ca pe computerul dvs. În plus, dimensiunea prezentării va fi, de asemenea, redusă semnificativ - formatul needitabil folosește imagini comprimate.
Cu o astfel de conversie, merită să ne amintim că procesul de transformare a diapozitivelor în imagini este ireversibil - nu va fi posibil să returnați totul așa cum a fost, așa că aveți grijă să salvați copia originală editată într-un loc sigur. De asemenea, toate efectele vor „zbura departe” dintr-o prezentare needitată, cu toate acestea, pot fi adăugate din nou (nu restaurate, dar adăugate) în orice moment.
contingență prezentare needitabilă
O altă modalitate de a vă „imagina” prezentarea PowerPoint este să salvați pur și simplu fiecare diapozitiv ca imagine separată.
Deschideți prezentarea, selectați „salvare ca” din meniul „fișier” și selectați „Portable Network Graphic (PNG)” ca tip de salvare, spre deosebire de JPG care acceptă transparență. După ce faceți clic pe butonul „Salvare”, pe ecran va fi afișat mesajul „Ce diapozitive doriți să exportați?”. Desigur, răspunsul nostru este „totul”.

PowerPoint va crea un dosar nou pentru prezentarea dvs. și va da tuturor diapozitivelor numele secvențiale „diapozitiv #...”.

Acum, dacă doriți, puteți recombina fișierele de imagine disparate într-o singură prezentare, pentru a face acest lucru, faceți următoarele: în fila „Inserare”, găsiți butonul „Album foto”, faceți clic pe el și selectați toate png fișierele prezentării originale cu mouse-ul, faceți clic pe „Insert ” și „Creare” fără a modifica setările.

- imprimare(Sigiliu)
- Selectați Imprimați fișeși specificați numărul dorit de diapozitive pe 1 pagină, așa cum se arată în captura de ecran de mai jos
- Selectați Proprietăți
- Accesați fila Tipul fisierului(Format fișier) și specificați
- Clic O.K Universal Document Converter ca imprimantă
Cum să tăiați marginile goale pe toate diapozitivele
Puteți elimina automat câmpurile goale din Diapozitive PowerPoint la conversia în JPEG.
- Deschideți prezentarea PowerPoint și faceți clic imprimare(Sigiliu)
- Selectați Universal Document Converter din lista de imprimante și faceți clic Proprietăți
- Accesați fila Tipul fisierului(Format fișier) și specificați Imagine JPEG
- Accesați fila Ajustări(Setări) și selectați Detectează și decupează automat chenarul s (Detectare automată și tăiere marginile) așa cum se arată în captura de ecran de mai jos
- Clic O.Kși tipăriți prezentarea PowerPoint în format JPEG specificând Universal Document Converter ca imprimantă

Cum să filigranați fiecare JPEG pe care îl creați
- Deschideți prezentarea PowerPoint și faceți clic imprimare(Sigiliu)
- Selectați Universal Document Converter din lista de imprimante și faceți clic Proprietăți
- Accesați fila Tipul fisierului(Format fișier) și specificați Imagine JPEG
- Accesați fila marca de apă(Filigran) și selectați Etichetă text sau imagine la discretia ta
- Clic O.Kși tipăriți prezentarea PowerPoint în format JPEG specificând Universal Document Converter ca imprimantă

Convertiți în loturi prezentările PowerPoint în format JPEG
Print Conductor vă permite să convertiți diapozitivele PowerPoint în JPEG în modul batch, acest software este special conceput pentru procesarea în lot a documentelor și fișierelor. Urmează instrucțiunile:
- Adăugați fișiere de prezentare PowerPoint la Print Conductor
- Selectați Universal Document Converter din lista de imprimante
- Clic Schimbă setările si specifica Imagine JPEG (imagine JPEG) ca format de fișier de ieșire
- Clic O.K pentru a aplica setările necesare și mai departe start pentru început conversie powerpointîn format jpeg în modul lot

Conversie automată din PowerPoint în JPEG
Puteți utiliza programul Folder Mill pentru a automatiza sarcina de conversie a fișierelor PowerPoint în format JPEG. Acest software, furnizat cu Universal Document Converter, vă va ajuta să programați sarcini specifice pentru conversia fișierelor grafice, salvând utilizatorii de probleme inutile. făcut singur. De exemplu, dacă fișierele imagini noi primite prin e-mail corporative sunt salvate ca Prezentări PowerPoint, iar angajații companiei ar dori să le primească în format JPEG, această conversie va fi efectuată automat.
- Instalați FolderMill pe server
- Creați două dosare pentru fiecare angajat din companie. De exemplu, 2 dosare pentru un angajat pe nume John: C:\Joon-Inputși C:\JohnOutput.
- Setați regula FolderMill pentru a viziona folderele create, selectați fișierele PowerPoint, puneți-le în folderul C:\Joon-Input pentru fișierele de intrare și veți obține fișiere de ieșire JPEG în folderul C:\John-Output.
- De acum înainte, conversia fișierelor PowerPoint în format JPEG pentru un angajat pe nume John se va realiza automat.

Exemple de cod pentru conversia prezentărilor PowerPoint în format JPEG pentru dezvoltatori
Dezvoltatorii de software pot folosi Universal Document Converter pentru a-și implementa propriile sarcini de conversie. Universal Document Converter include un API public și exemple de cod pentru dezvoltatorii care doresc să se concentreze pe propriile sarcini folosind resursele oferite.
Puteți vedea exemple de conversie a prezentărilor PowerPoint în JPEG pentru diferite limbaje de programare.
Salutare tuturor!
Cum să convertiți prezentările din PowerPoint în JPEG:
1. Descărcați și instalați Universal Document Converter pe computer.
„Universal Document Converter” este un instrument eficient pentru rezolvarea unor sarcini precum conversia prezentărilor, documentelor text și diagramelor în fișiere JPEG. Tehnologia de imprimare virtuală care stă la baza face posibilă simplificarea semnificativă a procedurilor de utilizare.
2. Deschideți fișierul de prezentareîn Microsoft PowerPoint și selectați Fișier->Tipărește...în meniul aplicației.
3. Selectați Universal Document Converter din lista de imprimante disponibile pentru dvs. și faceți clic pe butonul Proprietăți.

4. În panoul de setări, faceți clic pe butonul Descărcați setările.
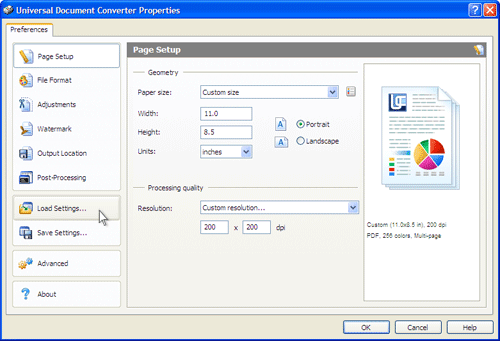
5. În fereastră Deschis alege fișierul „Prezentare în JPEG.xml”și faceți clic pe butonul Deschis.

6. Apăsați butonul O.K La fereastră Sigiliu pentru a începe convertirea prezentării. Fișierul JPEG terminat va fi creat implicit în folder „Documentele mele\Fișiere de ieșire UDC”.

7. Copia rezultată a documentului va fi deschisă fie în „ Vizualizator de imagini și fax", sau într-un alt program alocat sistemului dvs. pentru a vizualiza fișierele cu extensia JPEG.

Iată calea! Sper că a fost de folos!
S-a întâmplat să fiu nevoit să înfrunt programul Microsoft powerpoint din Microsoft Office 2007 . Eu însumi nu lucrez în acest program, dar mi-au cerut să vin în vizită și să ajut la crearea unei mici prezentări video folosind niște diapozitive dintr-o prezentare creată în PowerPoint.
Autoconservarea în jpeg nu prezinta nicio dificultate. Este suficient să deschideți prezentarea, să selectați diapozitivul dorit și să selectați elementul de meniu (Meniul se deschide apăsând butonul<birou>, bine, sau în versiunea anterioară, elementul de meniu Fişier.): Salvează ca. În submeniul care se deschide, selectați<Alte formate>. Dialogul „ Salvarea unui document” în care trebuie să selectăm tipul fișierului. am ales Desen în format JPEG. Puteți alege oricare altul de care aveți nevoie, de exemplu Gif sau PNG. În plus, programul va cere: Doriți să exportați toate diapozitivele din prezentarea dvs. sau doar diapozitivul curent?. Am exportat toate diapozitivele și apoi le-am selectat pe cele de care aveam nevoie. Toate diapozitivele vor fi salvate în același director.
Dacă nu sunteți mulțumit de rezoluția imaginii primite, atunci rețeta de creștere a rezoluției atunci când exportați diapozitive este mai jos:
Cum se schimbă rezoluția unui diapozitiv care este exportat ca imagine din PowerPoint.
- Închideți toate programele, deși vă puteți limita la închidere Power Point.
- Faceți clic pe butonul startși selectați comanda Alerga.
- În câmp Deschis introduceți comanda regeditși apăsați butonul O.K.
- Apoi, navigați la următoarea cheie de registry:
Pentru PowerPoint 2003: HKEY_CURRENT_USER\Software\Microsoft\Office\11.0\PowerPoint\Options
Pentru PowerPoint 2007: HKEY_CURRENT_USER\Software\Microsoft\Office\12.0\PowerPoint\Options
Pentru PowerPoint 2010: HKEY_CURRENT_USER\Software\Microsoft\Office\14.0\PowerPoint\Options
În secțiunea la alegere, creați un parametru DWORD. Introduceți numele parametrului Export BitmapResolutionși apăsați tasta INTRODUCE. Asigurați-vă că este selectată o opțiune Export BitmapResolutionși alegeți Editare din meniul Editare. În câmpul de valoare, introduceți valoarea rezoluției dorite conform următorului tabel:
Explicație pentru tabel:
Valoare zecimală|Pixeli (orizontal x vertical) | DPI
50 | 500×375 | 50 dpi
96 (Mod implicit) | 960×720 | 96 dpi
100 | 1000×750 | 100 dpi
150 | 1500×1125 | 150 dpi
200 | 2000×1500 | 200 dpi
250 | 2500×1875 | 250 dpi
300 | 3000x2250 | 300 dpi
Rețineți că valoarea parametrului este în zecimală. Prin urmare, atunci când modificați parametrul, asigurați-vă că selectați opțiunea Decimală.
Închideți Editorul Registrului.
Notă Rezoluția maximă de export pentru PowerPoint 2003 este de 307 dpi.
JPG este unul dintre cele mai populare formate de imagine utilizate în prezent. Principalul său avantaj este capacitatea de a stoca imagini de bună calitate în fișiere mici. Acest lucru este posibil datorită tipului de compresie utilizat. Mecanismul acestui tip de compresie acordă prioritate unor părți ale imaginii față de altele, păstrând părțile de înaltă calitate ale imaginii care sunt cele mai vizibile pentru ochiul uman.
Cum se convertesc PPT în JPG?
Cea mai simplă modalitate este să descărcați program bun conversie, cum ar fi Photo Converter. Funcționează rapid și eficient, permițându-vă să convertiți orice număr de fișiere PPT simultan. Veți putea aprecia rapid că Photo Converter vă poate economisi mult timp pe care îl veți petrece când lucrați manual.
Descărcați și instalați Photo Converter
Convertorul de fotografii este ușor de descărcat, instalat și utilizat - nu trebuie să fiți un expert în computer pentru a înțelege cum funcționează.
Adăugați fișiere PPT la Photo Converter
Lansați Photo Converter și încărcați fișierele .ppt pe care doriți să le convertiți în .jpg
Tu poti alege fișiere PPT prin meniu Fișiere → Adăugați fișiere sau pur și simplu aruncați-le în fereastra Photoconverter.
Alegeți o locație pentru a salva fișierele JPG rezultate

Selectați JPG ca format de salvare
Pentru a selecta JPG ca format de salvare, faceți clic pe pictogramă JPG din partea de jos a ecranului sau butonul + pentru a adăuga capacitatea de a scrie în acest format.

Acum doar apăsați butonul start iar conversia va începe instantaneu, iar fișierele JPG vor fi salvate în locația specificată cu parametrii și efectele dorite.
Încercați demo-ul gratuitInstrucțiuni video
Linia de comandă
Utilizatorii profesioniști pot converti PPT în JPG folosind linia de comandă în modul manual sau automat. Pentru sfaturi suplimentare despre utilizarea interfeței cmd, vă rugăm să contactați


