Bir sunumu düzenlemek için engelleme ihtiyacı veya basitçe - başka birinin bilgisayarında gösterildiğinde, her şeyin sizinkiyle aynı görünmesini sağlamak garanti edilir, genellikle ortaya çıkar. Bunu başarmanın da birkaç yolu vardır - yazı tiplerini dosyanın gövdesine gömebilir, slayt gösterilerini parolalarla düzenlemeye karşı koruyabilir, PDF'ye kaydedebilir veya sadece slaytları resimlere dönüştürebilirsiniz.
Son seçenek de iyidir, çünkü aynı PDF'den farklı olarak ortaya çıkan resimler bir sunumda yeniden birleştirilebilir ve hatta bunlara animasyon ve diğer efektler uygulanabilir.
Sunum slaytlarını resimlere dönüştürmenin iki yolu vardır.
Şirket içi düzenlenemez sunum
Örneğin, normal yolu kullanabilirsiniz: PowerPoint sunumunuzu düzenlenemez bir sunuma dönüştürmek.
Sunuyu açın, "Dosya" menüsünden "Farklı Kaydet"i seçin ve listenin altındaki kaydetme türü olarak "Düzenlenemez PowerPoint Sunumu (PPTX)" öğesini bulun. Dosyanın bu kopyasını açtığınızda şaşıracaksınız - görünüşe göre hiçbir şey olmadı, ancak tüm slaytlar birleştirilmiş görüntülere dönüştü - metin veya grafikler düzenlenemezler, ancak bilgisayarınızdaki gibi her yerde görüntülenirler. Ek olarak, sunumun boyutu da önemli ölçüde azalır - düzenlenemez formatta sıkıştırılmış resimler kullanılır.
Böyle bir dönüştürme ile, slaytları resimlere dönüştürme işleminin geri alınamaz olduğunu hatırlamakta fayda var - her şeyi olduğu gibi geri getiremezsiniz, bu nedenle düzenlenen orijinal kopyayı güvenli bir yere kaydetmeye dikkat edin. Ayrıca, tüm efektler düzenlenmemiş bir sunumdan "uçup gider", ancak herhangi bir zamanda yeniden eklenebilir (geri yüklenmez, ancak eklenebilir).
standart dışı düzenlenemez sunum
PowerPoint sununuzu çerçevelemenin başka bir yolu da her slaydı ayrı bir resim olarak kaydetmektir.
Sununuzu açın, "Dosya" menüsünden "Farklı Kaydet"i seçin ve şeffaflığı destekleyen JPG'nin aksine kaydetme türü olarak "Taşınabilir Ağ Grafiğinde (PNG) Resim"i seçin. “Kaydet” butonuna tıkladıktan sonra ekrana “Hangi slaytları dışa aktarmak istiyorsunuz?” mesajı gelecektir. Elbette cevabımız "herkes".

PowerPoint, sunumunuz için yeni bir klasör oluşturacak ve her slayda "slayt # ..." sıralı bir ad atayacaktır.

Şimdi, dilerseniz, dağınık resim dosyalarını tek bir sunumda yeniden birleştirebilirsiniz, bunun için şunları yapın: Ekle sekmesinde, Fotoğraf Albümü düğmesini bulun, üzerine tıklayın ve orijinalin tüm png dosyalarını seçin. fareyle, ayarları değiştirmeden Ekle "Ve" Oluştur "a tıklayın.

- Yazdır(Fok)
- Lütfen seçin Bildirileri Yazdır ve aşağıdaki ekran görüntüsünde gösterildiği gibi sayfa başına istenen slayt sayısını belirtin
- Lütfen seçin Özellikler
- sekmeye git Dosya formatı(Dosya biçimi) ve belirtin
- Tıklamak Tamam Evrensel Belge Dönüştürücü yazıcı olarak
Tüm slaytlarda boş kenar boşlukları nasıl kırpılır
Boş alanları otomatik olarak kaldırabilirsiniz. PowerPoint slaytları JPEG'e dönüştürürken.
- PowerPoint sunumunuzu açın ve Yazdır(Fok)
- Lütfen seçin Evrensel Belge Dönüştürücü yazıcılar listesinden ve tıklayın Özellikler
- sekmeye git Dosya formatı(Dosya biçimi) ve belirtin JPEG Resmi
- sekmeye git ayarlamalar(Ayarlar) ve seçin Kenarlığı otomatik olarak algıla ve kırp s (Marjları otomatik olarak algıla ve kırp) aşağıdaki ekran görüntüsünde gösterildiği gibi
- Tıklamak Tamam ve belirterek PowerPoint sunumunuzu JPEG formatında yazdırın. Evrensel Belge Dönüştürücü yazıcı olarak

Oluşturduğunuz her jpeg nasıl filigranlanır
- PowerPoint sunumunuzu açın ve Yazdır(Fok)
- Lütfen seçin Evrensel Belge Dönüştürücü yazıcılar listesinden ve tıklayın Özellikler
- sekmeye git Dosya formatı(Dosya biçimi) ve belirtin JPEG Resmi
- sekmeye git Filigran(Filigran) ve öğesini seçin. Metin etiketi veya Resim nasıl isterseniz
- Tıklamak Tamam ve belirterek PowerPoint sunumunuzu JPEG formatında yazdırın. Evrensel Belge Dönüştürücü yazıcı olarak

PowerPoint sunumlarını JPEG'e toplu dönüştürme
Print Conductor, PowerPoint slaytlarını toplu modda JPEG'e dönüştürmenize olanak tanır; bu yazılım, belge ve dosyaların toplu işlenmesi için özel olarak tasarlanmıştır. Talimatları takip et:
- İletkeni Yazdırmak için PowerPoint Sunum Dosyaları Ekleyin
- Lütfen seçin Evrensel Belge Dönüştürücü yazıcılar listesinden
- Tıklamak Ayarları değiştir ve belirtmek JPEG Resmiçıktı dosyası formatı olarak
- Tıklamak Tamam gerekli ayarları uygulamak ve daha fazlası için Başlangıç başlamak için PowerPoint'i dönüştürme toplu modda JPEG'e

PowerPoint'i otomatik olarak JPEG'e dönüştürün
PowerPoint dosyalarını JPEG formatına dönüştürme görevini otomatikleştirmek için Klasör Değirmeni'ni kullanabilirsiniz. Universal Document Converter ile birlikte verilen bu yazılım, grafik dosyalarını dönüştürmek için belirli görevlerin planlanmasına yardımcı olacak ve kullanıcıları gereksiz işlemlerden kurtaracaktır. kendi emeğiyle... Örneğin, kurumsal posta yoluyla alınan yeni resim dosyaları şu şekilde kaydedilirse: PowerPoint sunumları, ve şirket çalışanları bunları JPEG formatında almak isterlerse, bu dönüşüm otomatik olarak gerçekleştirilecektir.
- Sunucuya FolderMill yükleyin
- Şirketin her çalışanı için iki klasör oluşturun. Örneğin, John adlı bir çalışan için 2 klasör: C: \ Joon-Girdi ve C: \ John-Çıktı.
- Oluşturulan klasörleri izlemek için FolderMill'i ayarlayın, PowerPoint dosyalarını seçin, bunları giriş dosyaları için C: \ Joon-Input klasörüne koyun ve JPEG çıktı dosyalarını C: \ John-Output klasörüne alacaksınız.
- Şu andan itibaren, John adlı bir çalışan için PowerPoint dosyalarının JPEG formatına dönüştürülmesi otomatik olarak yapılacak.

Geliştiriciler için PowerPoint Sunumlarını JPEG'e Dönüştürmek İçin Kod Örnekleri
Yazılım geliştiricileri, kendi dönüştürme görevlerini uygulamak için Universal Document Converter'ı kullanabilir. Universal Document Converter, sağlanan kaynakları kullanarak kendi sorunlarını çözmeye odaklanmak isteyen geliştiriciler için genel bir API ve kod örnekleri içerir.
Çeşitli programlama dilleri için PowerPoint sunumlarını JPEG'e dönüştürme örneklerini görebilirsiniz.
Herkese merhaba!
Sunumları PowerPoint'ten JPEG'e dönüştürmek için:
1. Universal Document Converter'ı bilgisayarınıza indirin ve kurun.
Universal Document Converter, sunumları, metin belgelerini ve çizelgeleri JPEG dosyalarına dönüştürmek gibi görevleri çözmek için etkili bir araçtır. Temelde yatan sanal baskı teknolojisi, kullanım prosedürlerini büyük ölçüde basitleştirmeyi mümkün kılar.
2. Sunum dosyasını açın Microsoft PowerPoint'te ve komutu seçin Dosya-> Yazdır... uygulama menüsünde.
3. Seçin Evrensel Belge Dönüştürücü Kullanabileceğiniz yazıcılar listesinden ve düğmesine tıklayın Özellikler.

4. Ayarlar panelinde düğmesine tıklayın. Ayarları yükle.
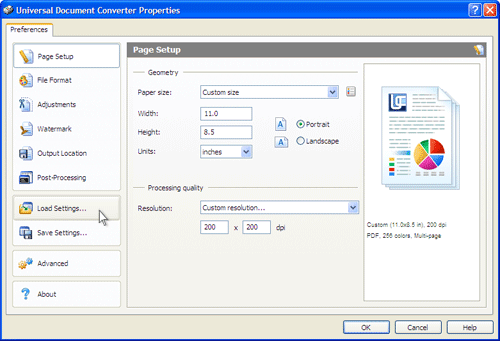
5. Pencerede Açık Dosya seçin "JPEG.xml'de sunum" ve düğmeye tıklayın Açık.

6. düğmesine tıklayın Tamam pencerede Fok Sununuzu dönüştürmeye başlamak için Ortaya çıkan JPEG dosyası varsayılan olarak klasörde oluşturulacaktır. "Belgelerim \ UDC Çıktı Dosyaları".

7. Belgenin ortaya çıkan kopyası " Resim ve faks görüntüleyici" veya uzantılı dosyaları görüntülemek için sisteminizde atanmış başka bir programda JPEG.

İşte bir yol! Umarım faydalı bulmuşsunuzdur!
Öyle oldu ki programla yüzleşmek zorunda kaldım Microsoft Powerpoint itibaren Microsoft Office 2007 ... Ben kendim bu programda çalışmıyorum, ancak burada PowerPoint'te oluşturulan sunumdan bazı slaytları kullanarak kısa bir video sunumu oluşturmaya yardım etmem istendi.
Koruma kendini jpeg herhangi bir zorluk göstermez. Sunuyu açıp istediğiniz slaydı seçip menü öğesini seçmeniz yeterlidir (düğmesine basılarak menü açılır.<Ofis>, iyi veya önceki sürümde, menü öğesi Dosya.): Farklı kaydet... Açılan alt menüde<Diğer biçimler>. Diyalog " Belge kaydetme”Dosya türünü seçmemiz gereken. Seçtim JPEG resmi... Gif veya PNG gibi ihtiyacınız olan herhangi birini seçebilirsiniz. Program ayrıca şunları soracaktır: Sununuzdaki tüm slaytları mı yoksa yalnızca geçerli slaydı mı dışa aktarmak istiyorsunuz?... Tüm slaytları dışa aktardım ve sonra ihtiyacım olanları seçtim. Tüm slaytlar tek bir dizine kaydedilecektir.
Ortaya çıkan görüntünün çözünürlüğünden memnun değilseniz, slaytları dışa aktarırken çözünürlüğü artırmanın tarifi aşağıdadır:
PowerPoint'ten resim olarak dışa aktarılan bir slaydın çözünürlüğü nasıl değiştirilir.
- Tüm programları kapatın, ancak kendinizi kapatmakla sınırlayabilirsiniz. Priz.
- Düğmeye bas Başlangıç ve komutu seçin Uygulamak.
- alanında Açık komutu girin regedit ve düğmeye basın Tamam.
- Ardından, aşağıdaki kayıt defteri anahtarına gidin:
PowerPoint 2003 için: HKEY_CURRENT_USER \ Yazılım \ Microsoft \ Office \ 11.0 \ PowerPoint \ Seçenekler
PowerPoint 2007 için: HKEY_CURRENT_USER \ Yazılım \ Microsoft \ Office \ 12.0 \ PowerPoint \ Seçenekler
PowerPoint 2010 için: HKEY_CURRENT_USER \ Yazılım \ Microsoft \ Office \ 14.0 \ PowerPoint \ Seçenekler
Seçtiğiniz bölümde bir parametre oluşturun DWORD... Parametre adını girin Dışa AktarBitmapÇözünürlük ve tuşuna basın Girmek... Seçeneğin seçili olduğundan emin olun Dışa AktarBitmapÇözünürlük ve Düzen menüsünden Düzenle'yi seçin. Değer alanına aşağıdaki tabloya göre ihtiyacınız olan çözünürlüğü girin:
Tablonun açıklaması:
Parametrenin ondalık değeri |Piksel (yatay x dikey) | DPI
50 | 500 × 375 | 50 dpi
96 (varsayılan) | 960 × 720 | 96 dpi
100 | 1000 × 750 | 100 dpi
150 | 1500 × 1125 | 150 dpi
200 | 2000 × 1500 | 200 dpi
250 | 2500 × 1875 | 250 dpi
300 | 3000 × 2250 | 300 dpi
Parametre değerinin ondalık olarak olduğuna dikkat edin. Bu nedenle, parametreyi değiştirirken Decimal seçeneğini seçtiğinizden emin olun.
Kayıt Defteri Düzenleyicisi'ni kapatın.
Not PowerPoint 2003 için maksimum dışa aktarma çözünürlüğü 307 dpi'dir.
jpg Günümüzde kullanılan en popüler görüntü formatlarından biridir. Başlıca avantajı, kaliteli görüntüleri küçük dosyalarda saklama yeteneğidir. Bu, kullanılan sıkıştırma türü nedeniyle mümkündür. Bu tür sıkıştırmanın mekanizması, görüntünün bazı bölümlerine diğerlerine göre öncelik vererek, görüntünün yüksek kaliteli alanlarını insan gözünün en çok görebileceği şekilde tutar.
PPT'yi JPG'ye nasıl dönüştürebilirim?
En kolay yol indirmektir iyi program dönüştürme, örneğin Fotoğraf Dönüştürücü. Hızlı ve verimli bir şekilde çalışarak istediğiniz sayıda PPT dosyasını aynı anda dönüştürmenize olanak tanır. Photo Converter'ın manuel olarak çalışırken harcayacağınız çok zaman kazandırdığını hemen anlayacaksınız.
Photo Converter'ı indirin ve yükleyin
Photo Converter'ı indirmek, kurmak ve kullanmak kolaydır - nasıl çalıştığını anlamak için bilgisayar bilimcisi olmanıza gerek yoktur.
Photo Converter'a PPT dosyaları ekleyin
Photo Converter'ı başlatın ve .jpg'ye dönüştürmek istediğiniz .ppt dosyalarını yükleyin
Seçebilirsiniz PPT dosyaları menü aracılığıyla Dosyalar -> Dosya ekle veya bunları Fotoğraf Dönüştürücü penceresine bırakın.
Ortaya çıkan JPG dosyalarını kaydetmek için bir konum seçin

Kayıt Formatı olarak JPG'yi seçin
JPG'yi kaydetme formatı olarak seçmek için simgeye tıklayın jpg Ekranın alt kısmındaki veya düğmesine + bu biçime yazma yeteneği eklemek için.

Şimdi sadece düğmeye basın Başlangıç ve dönüştürme anında başlayacak ve JPG dosyaları istenilen parametreler ve efektlerle belirtilen konuma kaydedilecektir.
Ücretsiz demo sürümünü deneyinVideo talimatı
Komut satırı arayüzü
Profesyonel kullanıcılar, manuel veya otomatik modda komut satırını kullanarak PPT'yi JPG'ye dönüştürebilir. Cmd arayüzünü kullanma hakkında ek tavsiye için lütfen iletişime geçin.


