The need to lock a presentation for editing or simply to ensure that when shown on someone else’s computer everything looks exactly the same as yours arises often. There are also quite a few ways to achieve this - you can embed fonts in the body of the file, protect the slide show from editing with passwords, save it as PDF... or simply turn the slides into pictures.
The last option is also good because the resulting pictures, unlike the same PDF, can be reassembled into a presentation and even animation and other effects can be applied to them.
There are two ways to convert presentation slides to images.
Standard unedited presentation
For example, you can use the standard method: turning your PowerPoint presentation into a non-editable one.
Open the presentation, select "Save As" from the "File" menu, and select "Print PowerPoint Presentation (PPTX)" as the save type at the bottom of the list. When you open this copy of the file, you will be surprised - nothing has happened outwardly, but all the slides have turned into combined images - you cannot edit text or graphics on them, but they are displayed everywhere just like on your computer. In addition, the size of the presentation will also be significantly reduced - the non-editable format uses compressed images.
With such a conversion, it is worth remembering that the process of turning slides into images is irreversible - you will not be able to return everything as it was, so make sure to save the edited original copy in a safe place. Also, all effects will “fly away” from an unedited presentation, however, they can be added again (not restored, but added) at any time.
Non-standard uneditable presentation
Another way to visualize your PowerPoint presentation is to simply save each slide as a separate image.
Open the presentation, select “save as” from the “file” menu, and select “Portable Network Graphic (PNG)” as the save type, as opposed to JPG, which supports transparency. After clicking the “Save” button, the message “Which slides do you want to export?” will be displayed on the screen. Of course our answer is “everything”.

PowerPoint will create a new folder for your presentation and name all the slides sequentially “slide #...”.

Now, if you wish, you can again combine scattered image files into a single presentation; to do this, do the following: on the “Insert” tab, find the “Photo Album” button, click on it and select all the png files of the original presentation with the mouse, click “Insert” " and "Create" without changing the settings.

- Print(Seal)
- Select Print Handouts and indicate the desired number of slides per page, as shown in the screenshot below
- Select Properties
- Go to the tab File Format(File Format) and specify
- Click OK Universal Document Converter as a printer
How to trim empty margins on all slides
You can automatically remove empty fields from PowerPoint slides when converting to JPEG.
- Open your PowerPoint presentation and click Print(Seal)
- Select Universal Document Converter from the list of printers and click Properties
- Go to the tab File Format(File Format) and specify JPEG Image
- Go to the tab Adjustments(Settings) and select Automatically detect and crop border s (Automatically detect and trim margins) as shown in the screenshot below
- Click OK and print the PowerPoint presentation in JPEG format, specifying Universal Document Converter as a printer

How to watermark every JPEG you create
- Open your PowerPoint presentation and click Print(Seal)
- Select Universal Document Converter from the list of printers and click Properties
- Go to the tab File Format(File Format) and specify JPEG Image
- Go to the tab Watermark(Watermark) and select Text label or Picture at your discretion
- Click OK and print the PowerPoint presentation in JPEG format, specifying Universal Document Converter as a printer

Batch convert PowerPoint presentations to JPEG format
Print Conductor allows you to batch convert PowerPoint slides to JPEG, this software is specially designed for batch processing of documents and files. Follow the instructions:
- Add PowerPoint Presentation Files to Print Conductor
- Select Universal Document Converter from the list of printers
- Click Change Settings and indicate JPEG Image as output file format
- Click OK for application necessary settings and onwards Start to run PowerPoint to JPEG conversion in batch

Automatically convert PowerPoint to JPEG
To automate the task of converting PowerPoint files to JPEG format, you can use Folder Mill. This software, supplied with the Universal Document Converter, will help you schedule specific tasks for converting graphic files, saving users from unnecessary self made. For example, if new image files received by corporate email are saved as PowerPoint presentations, and company employees would like to receive them in JPEG format, this conversion will be carried out automatically.
- Install FolderMill on the server
- Create two folders for each employee in the company. For example, 2 folders for an employee named John: C:\Joon-Input And C:\John-Output.
- Set a rule in FolderMill to watch for created folders, select the PowerPoint files, place them in the input folder C:\Joon-Input and you will get output JPEG files in the C:\John-Output folder.
- From now on, the conversion of PowerPoint files to JPEG format for an employee named John will be done automatically.

Examples of code for converting PowerPoint presentations to JPEG format for developers
Software developers can use the Universal Document Converter to implement their own conversion tasks. Universal Document Converter includes a public API and code examples for developers who want to focus on solving their own problems using the resources provided.
You can see examples of converting PowerPoint presentations to JPEG for different languages programming.
Hi all!
The procedure for converting presentations from PowerPoint to JPEG:
1. Download and install Universal Document Converter on your computer.
"Universal Document Converter" is an effective tool for solving tasks such as converting presentations, text documents and diagrams into JPEG files. The underlying virtual printing technology makes it possible to greatly simplify the procedures for its use.
2. Open your presentation file in Microsoft PowerPoint and select the command File->Print... in the application menu.
3. Select Universal Document Converter from the list of printers available to you and click on the button Properties.

4. In the settings panel, click the button Load settings.
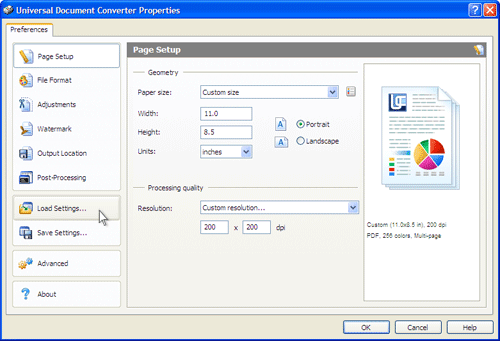
5. In the window Open choose File "Presentation to JPEG.xml" and click on the button Open.

6. Click on the button OK in the window Seal to start converting your presentation. The default JPEG file will be created in the folder "My Documents\UDC Output Files".

7. The resulting copy of the document will be opened either in " Image and fax viewer", or in another program designated on your system for viewing files with the extension JPEG.

This is the way! I hope you found it useful!
It so happened that I had to encounter the program Microsoft PowerPoint from Microsoft Office 2007 . I don’t work in this program myself, but they asked me to come visit and help create a short video presentation using some slides from a presentation created in PowerPoint.
Saving itself in jpeg does not present any difficulty. Just open the presentation, select the desired slide and select a menu item (The menu opens by pressing the button<Office>, or in the previous version the menu item File.): Save as. In the submenu that opens, select<Other formats>. The dialog “ Saving a document” in which we need to select the file type. I chose Drawing in JPEG format. You can choose any other you need, for example Gif or PNG. The program will additionally ask: Do you want to export all the slides in your presentation or just the current slide?. I exported all the slides and then selected the ones I needed. All slides will be saved in one directory.
If you are not satisfied with the resolution of the resulting image, then the recipe for increasing the resolution when exporting slides is below:
How to change the resolution of a slide that is exported as a picture from PowerPoint.
- Close all programs, although you can limit yourself to just closing PowerPoint.
- Click the button Start and select a team Execute.
- In field Open enter the command regedit and press the button OK.
- Next, go to the following registry key:
For PowerPoint 2003: HKEY_CURRENT_USER\Software\Microsoft\Office\11.0\PowerPoint\Options
For PowerPoint 2007: HKEY_CURRENT_USER\Software\Microsoft\Office\12.0\PowerPoint\Options
For PowerPoint 2010: HKEY_CURRENT_USER\Software\Microsoft\Office\14.0\PowerPoint\Options
In the section of your choice, create a parameter DWORD. Enter parameter name ExportBitmapResolution and press the key ENTER. Make sure the option is selected ExportBitmapResolution and select Edit from the Edit menu. In the Value field, enter the resolution value you need according to the following table:
Explanation of the table:
Decimal Parameter Value|Pixels (Horizontal x Vertical) | DPI
50 | 500×375 | 50 dpi
96 (default) | 960×720 | 96 dpi
100 | 1000×750 | 100 dpi
150 | 1500×1125 | 150 dpi
200 | 2000×1500 | 200 dpi
250 | 2500×1875 | 250 dpi
300 | 3000×2250 | 300 dpi
Please note that the parameter value is indicated in decimal system. Therefore, when changing the parameter, be sure to select the Decimal option.
Close Registry Editor.
Note The maximum export resolution to PowerPoint 2003 is 307 dpi.
JPG is one of the most popular image formats in use today. Its main advantage is the ability to store good quality images in small files. This is possible due to the type of compression used. The mechanism of this type of compression prioritizes some parts of the image over others, preserving high-quality areas of the image that are most visible to the human eye.
How to convert PPT to JPG?
The easiest way is to download good program conversions, for example Photo Converter. It works quickly and efficiently, allowing you to convert any number of PPT files at once. You will be able to quickly appreciate that Photo Converter can save a lot of time that you will spend when working manually.
Download and install Photo Converter
The photo converter is easy to download, install and use - you don't need to be a computer expert to understand how it works.
Add PPT files to Photo Converter
Launch Photo Converter and load the .ppt files you want to convert to .jpg
You can choose PPT files via menu Files → Add files or simply transfer them to the Photo Converter window.
Select a location to save the received JPG files

Select JPG as the save format
To select JPG as the saving format, click on the icon JPG at the bottom of the screen, or the button + to add the ability to write to this format.

Now just press the button Start and the conversion will begin instantly, and JPG files will be saved to the specified location with the necessary parameters and effects.
Try the free demoVideo instruction
Command Line Interface
Professional users can convert PPT to JPG using the command line in manual or automatic mode. For additional advice on using the cmd interface, please contact


