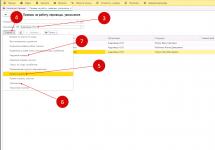Как известно, компьютер без доступа к всемирной паутине не представляет особого интереса. Интернет необходим практически каждому, однако далеко не все знают, как он настраивается. Процедура подключения ноутбука к интернету практически ни чем не отличается от подобной операции на стационарном ПК. Существует всего несколько способов, которые будут подробно рассмотрены.
Подключение на ноутбуке к проводному интернету
Проводной интернет давно стал привычным удовольствием, которое есть у многих. Такое подключение имеет как плюсы так и минусы. Скорость доступа будет относительно высокой, но вот ноутбук нельзя будет далеко носить с собой, так как провод ограничивает расстояние. Все настройки обычно выполняют мастера при подключении. Также необходимо будет заново все настраивать после переустановки ОС. Для этого потребуется выполнить пару шагов.1. В панели управления перейти во вкладку «Сеть и интернет».
2. Выбрать пункт «Управление сетями…».
3. Нажать кнопку «Настройка нового подключения…».

4. Выбрать «Новое подключение», затем нажать на 2-й вариант.

5. Теперь понадобится ввести информацию, предоставленную провайдером (логин, пароль). Здесь же можно задать название и осуществить попытку подключения. Если все верно настроено, то на ноутбуке должен появиться Интернет.

Подключение ноутбука к Wi-fi
Самый удобный метод. Если дома есть настроенный Wi-Fi роутер, то можно всего за пару минут подключить ноутбук к интернету.Порядок действий:
1. Активировать модуль беспроводной связи на ноутбуке.
2. Открыть вкладку «Сетевые подключения» в панели управления.
3. Теперь нужно найти беспроводное подключение и активировать его посредством меню (пункт «Включить»).
4. Осталось выбрать из списка определенную точку и попробовать соединиться с ней.

Если ранее был установлен пароль доступа, то нужно его ввести. Если же сеть открытая, то ничего вводить не нужно. Однако стоит обязательно установить комбинацию для защиты соединения, чтобы никто не смог к нему подключиться.
Подключение к интернету с помощью модема
После приобретения модема первым делом его нужно подключить к свободному USB-порту. Обычно все компоненты автоматически инсталлируются. После завершения установки ПО можно приступить к процессу настройки.1. Зайти в панель управления, отыскать «Центр управления сетями…».
2. Необходимо «Настроить новое подключение», затем кликнуть по пункту «Подключение к интернету».

3. Появится список из трех вариантов, нужно нажать «Коммутируемое».

4. Теперь нужно ввести информацию, которая была предоставлена провайдером услуг, и завершить процесс настройки.

Настройка соединения на ноутбуке весьма простая, но нужно сначала определиться с методом подключения. Очень удобно пользоваться Wi-Fi роутером, так как можно подключить не только компьютер, но и смартфон.
Скорость и стабильность проводного соединения часто делают его более предпочтительным в сравнении с беспроводными технологиями. Подключить ноутбук к интернету через кабель порой удобнее чем по Wi-Fi. Например, передать файл по домашней сети с компьютера на ноут и обратно значительно быстрей и надежнее, чем при помощи беспроводной связи.
В установке кабельного соединения нет ничего сложного. Достаточно провод, проложенный провайдером на сторону абонента, вставить в соответствующий разъем ПК, ноутбука или роутера.
Настройка кабельного интернета может отличаться в зависимости от типа соединения и в меньшей степени от операционной системы. Для продуктов Microsoft заметные отличия есть только в интерфейсе Windows XP в сравнении с более современными версиями.
Далее рассмотрим основные важные моменты, которые необходимо учесть при подключении проводного интернета. Последовательность действий для настройки наиболее распространенных видов кабельного соединения в среде Windows.
Выбор провайдера
Перед тем, как что-то настраивать нужно, чтобы Интернет оказался в помещении. В этом помогут поставщики услуг связи, от правильного выбора которых зависит дальнейший комфорт пребывания в сети. В процессе изучения вариантов важно учитывать следующие факторы:
- Возможность осуществления прокладки сетевого кабеля на сторону абонента;
- Стоимость подключения и предоставляемых услуг;
- Условия тарифных планов;
- Наличие и оперативность реагирования службы поддержки;
- Акции, бонусы, скидки, предоставляемы провайдером.
Тарифы, акции, доступность подключения – всю эту информацию большинство компаний операторов размещают на своих сайтах. Про качество связи и поддержку лучше поинтересоваться у знакомых, которые пользуются услугами интересующего провайдера.
Видео-советы по выбору интернет провайдера:
Определившись с выбором, необходимо подать соответствующую заявку. Это можно сделать по телефону, на сайте компании или лично, посетив офис.
Виды проводного подключения
Способы кабельного доступа к сети отличаются в зависимости от используемого оборудования, кабеля и программных технологий. Чтобы выбрать наиболее выгодный и удобный вариант нужно сначала ознакомиться с существующими разновидностями проводного интернета.
- xDSL – соединение по телефонной линии с использованием сплитера для разделения частот передачи голоса и интернет данных. Максимальная скорость (ADSL) 24 мегабита.
- FTTB – оптика в здание. Высокоскоростной способ, используемый в многоэтажных зданиях. Со стороны провайдера к многоквартирному дому прокладывается оптический кабель, подключаемый к коммутатору, от которого делается разводка патч-корда Ethernet в квартиры абонентов.
- xPON – в дом проводят оптоволоконный кабель, подключают его в специальный роутер с оптическим входом, от которого идет разводка Ethernet. Наиболее перспективный и высокоскоростной вариант (до 1 Гбит/сек).
Настройка ноутбука для подключения интернета по кабелю
Конфигурирование системы зависит от аппаратного обеспечения и сетевых протоколов, используемых конкретным оператором. При настройке клиентского оборудования чаще всего встречаются DHCP и PPPoE.
Динамический или статический IP (DHCP) – настройки для Windows
Сначала нужно напрямую подключить интернет в клиентское устройство через кабель провайдера. Если соединение не работает должным образом, на значке сетевых подключений будет отображаться желтый восклицательный знак. Это обозначает, что кабель подсоединен, но связь с интернетом отсутствует.
Исправить ситуацию поможет редактирование опций сетевых подключений. Для этого делаем правый клик по соответствующему значку в области уведомлений. В появившемся меню жмем на пункт перехода в центр управления сетями и общим доступом.
На открывшейся странице, смотрим навигацию слева, переходим к разделу изменений параметров адаптера. Выделяем подключение по локальной сети, на котором указано название сетевой карты, обычно это модели Realtek или Atheros.
Делаем клик правой кнопкой мыши и в выпадающем меню нажимаем на пункт «Свойства».
Откроются опции подключения, в которых делаем двойной клик по параметру «IP версии 4» или выделяем его одним кликом правой кнопки мыши и жмем «Свойства».
Затем нужно настроить интернет-протокол TCP/IPv4. В зависимости от технологий построения сети, применяемых провайдером, существует два варианта: динамический или статический IP.
Динамический IP . Если на стороне провайдера работает DHCP сервер или он конкретно указал, что нужно использовать динамический IP в параметрах соединения, тогда опциях протокола активируем переключатель «Получение IP-адреса автоматически» и «Получить адрес DNS-сервера автоматически». Подтверждаем, нажатием «Ок».
Статический IP . В таком случае оператор должен предоставить следующие данные: IP-адрес, маска подсети, основной шлюз. Кроме этого, могут быть предоставлены адреса DNS-серверов. Чтобы заполнить соответствующие поля необходимо включить радиокнопки «Использовать следующий IP-адрес» и «Использовать следующий адрес DNS-серверов».
Если все необходимые параметры были указаны правильно, соединение будет устанавливаться автоматически после подключения кабеля.
PPPoE
В этом случае провайдер предоставляет не IP-адрес, а данные авторизации – пару логин/пароль. Чтобы подключить ноутбук к интернету через сетевой кабель при помощи технологии PPPoE необходимо добавить новое подключение в центре управления сетями и общим доступом.
Если все сделано в соответствии с вышеизложенной инструкцией, а также введены верные данные аутентификации пользователя, можно нажимать «Подключить» и наслаждаться комфортом и скоростью кабельного интернета.
Видео по подключению PPPoE на Windows 10:
Как настроить интернет на windows 7
Сегодня операционной системой Windows 7 пользуется все большее и большее количество пользователей. По сравнению с Windows XP, семёрка мало чем отличается и, в принципе, если Вы хорошо знаете ХР, то без проблем сможете работать и в новой Windows 7. Но все же, не смотря на то, что эта ОС очень похожа на Windows XP, в ней все равно есть некоторые отличия. В сегодняшней статье мы рассмотрим настройку интернет соединения в Windows 7 и на примере со скриншотами узнаем, как настроить интернет на этой системе.
Инструкция по
настройке интернета в операционной системе Windows 7
Прежде чем приступать к настройке интернет соединения, Вам необходимо установить драйвера на модем, сетевую карту или другое устройство, с помощью которого Вы осуществляете доступ в Интернет. И только после того как драйвера необходимого оборудования будут установлены, можно непосредственно переходить к настройке соединения с интренетом. Для начала Вам необходимо запустить Панель управления, что бы это сделать необходимо нажать кнопку Пуск и выбрать Панель управления:
У вас появится окно Настройки
параметров компьютера, в котором нужно переключить вид по категориям:

После этого в появившемся списке
выбирайте
"Центр управления сетями и общим доступом":

В "Центре управления сетями и общим доступом” Вам необходимо выбрать пункт "Настройка нового подключения или сети”:

На следующем этапе установки нужно быть внимательным! Здесь
операционная система предлагает нам выбрать вариант подключения к Интернету. В случае если Вы
используете ADSL подключение, то Вам необходимо выбрать первый пункт: "Подключение
к Интернету”. Если Вы
используете например 3G Интернет, то вам необходимо выбрать пункт "Настройка
телефонного подключения”. Выбираем
необходимый Вам вариант и нажимаем "Далее” Я выбрал первый вариант:

В следующем окне нам нужно просто
нажать на "Высокоскоростное (с PPPoE)”
(Если Вы настраиваете 3G интернет, то на этой стадии у Вас появится окно выбора
модема):

После этого необходимо ввести
информацию от поставщика интернет услуг. Здесь пишем имя пользователя и пароль.
Если Вы настраиваете 3G интернет, то у Вас будет ещё одно дополнительное поле "Набираемый
номер”. После того как данные были введены, нажимаем кнопку подключить:

Если все настроено правильно, то
у вас появится надпись: "Подключение к Интернету готово к использованию”:

Следующим этапом настройки
интернета на windows 7
будет
создание ярлыка подключения на рабочем столе. Для этого опять переходим в
панель управления ->Центр управления сетями и общим доступом и кликаем по пункту
"Изменение параметров адаптера”:

В появившемся окне кликаем правой
кнопкой мыши на созданном соединении и выбираем пункт "Создать ярлык”:

Теперь кливаем на кнопку "Да” тем
самым, подтверждая помещение ярлыка на рабочий стол:

Как изменить настройки сетевой карты в Windows 7
Как вы все знаете кабель интернета
сегодня, чаще всего, подключается к сетевой карте. Дело в том, что иногда для
правильной настройки подключения необходимо не только установить драйвера но и
корректной настроить саму сетевую карту. Что бы это сделать необходимо в "Центре
сетями и общим доступом” кликнуть пункт "Изменение параметров адаптера” и в открывшемся окне найти "Подключение по
локальной сети”. На этом подключении кликнуть правой кнопкой мыши для вызова
меню и выбрать "Свойства”, у Вас откроется следующее окно:

Здесь Вам нужно выделить протокол Интернета версии 4 (TCP/IPv4) и нажать кнопку свойства. У вас откроется окно в котором Вы сможете прописать IP адрес, маску подсети, основной шлюз и другие настройки.
Возможные проблемы при настройке интернета на операционной системе Windows 7
Если Вы все сделали правильно но по каким-то причинам интернет на Windows 7 не работает то следует проверить следующее:
- Драйвера оборудования. Еще раз необходимо проверить корректность установленных драйверов оборудования.
- Параметры файервола (часто входит в комплект с антивирусами). Дело в том, что когда Вы создаете новое интернет подключение, установленный на Вашем компьютере файервол распознает это как новую сеть и может её блокировать. По этому необходимо проверить настройки файервола и при необходимости изменить их.
- Также не лишним станет проверка компьютера на вирусы. Эффективней всего станет проверка Вашего ПК с помощью 2-3 самых популярных антивирусных программ.
- Если не один из вышеперечисленных пунктов не дал положительного результата, то можно повторить ещё раз все шаги настройки интернета заново.
- Проверить работоспособность оборудования (модем, сетевая карта) на другом компьютере или другой операционной системе.
- Можно изучить статью о том как настроить интернет на Windows XP. Данная статья находится
Пожалуй, сложно найти человека, который не пользуется интернетом. Доступ к всемирной паутине заполнил наши жизни как на роботе, так и дома, начиная от детей и заканчивая людьми преклонного возраста, ведь немало из них также стараются не отставать от развития компьютерных технологий. Следовательно, проблема соединения с интернетом актуальна для широкой аудитории. Прочитав эту статью, вы поймете, что подсоединить компьютер к интернету совсем несложно. Так как многие отдают предпочтение последней версии программного обеспечения Windows 8, статья описывает действия пользователя именно этой системы, но если у вас иной выпуск Windows, можете также воспользоваться этой инструкцией, в основном система подключения та же самая.
Сперва определитесь с источником доступа к интернету: стационарное подключение, Wi-Fi роутер или мобильный интернет (через sim-карту). Заключите договор с провайдером, если есть такая необходимость, и он, как правило, предоставит вам необходимое оборудования, начиная с кабеля и заканчивая высокоскоростным модемом или даже маршрутизатором. В случае использования мобильного интернета нужно приобрести специальный модем или же использовать мобильный телефон, что подключен к компьютеру через USB-порт. Но в таком случае скорость интернета намного меньше. Как только обеспечено соединение с интернетом, начинайте настройку самого компьютера. Для этого войдите в меню «Пуск» через учетную запись администратора. В открывшемся окне нажмите правую кнопку мыши и в нижнем правом угле появится заголовок «Все приложения». Выберите его, нажав левую кнопку мыши.



















Если вы точно выполнили все инструкции, то ваш компьютер уже подключен к интернету, и можно наслаждаться доступом к глобальной информационной сети. В противном случае обращайтесь в центр обслуживания клиентов вашего провайдера, и специалисты обязательно помогут вам решить все неполадки. Если у вас остались вопросы, посмотрите видео, на котором также проиллюстрирована пошаговая инструкция подключения к интернету на Windows 8.
Каждый современный человек использует привилегии всемирной паутины. При этом мало кто задумывается о принципах работы и подключения. Однако от этих знаний может зависеть возможность работать или развлекаться в сети с вашего ноутбука. Ведь не всегда получается вызвать мастера по настройке. Мы поможем вам самостоятельно разобраться, как подключить интернет к ноутбуку.
Для начала следует выбрать наиболее подходящий способ подключения компьютера к интернету. Сделать это можно беспроводным или проводным способом:
- с помощью кабеля;
- с помощью роутера;
- с помощью сети Wi-Fi.
Первый способ позволяет добиться наиболее высокой скорости передачи данных при подключении. Но его основной минус в том, что портативный компьютер перестанет быть таковым. Вам придется подыскать точку, наиболее приближенную к месту подключения, либо купить ультрадлинный провод. Второй вариант тоже имеет свои недостатки, так как кабель будет мешать свободному передвижению по помещению.
Как правило, для проводного интернета все параметры настроек вводятся мастером. Но при переустановке операционной системы может возникнуть надобность в их повторном введении. Для этого нужно выполнить такие действия:
- подключите кабель к ПК;
- через панель управления откройте список сетей;
- вам нужна настройка нового подключения – второй вариант;
- введите логин и пароль, предоставленные провайдером.
Настройка беспроводного подключения: роутер и Wi-Fi

Наиболее простой способ подключения к глобальной сети – использование Wi-Fi. Это возможно, если в помещении уже есть настроенный роутер. Всего через несколько минут у вас будет качественное беспроводное соединение. Что для этого нужно?
- Включите модуль передачи беспроводной связи на вашем ПК.
- Найдите вкладку «Сетевые подключения», которая есть в папке панели управления.
- Включите беспроводное подключение.
- Может быть, вам придется ввести пароль доступа перед тем, как подключить беспроводной интернет к ноутбуку. К открытой сети можно подключиться без пароля.
Не менее важный вопрос – как подключить интернет-роутер к ноутбуку. При использовании наших рекомендаций с этой задачей сможет справиться каждый.
Итак, выключите роутер. Присоедините кабель напрямую к ноутбуку через соответствующий разъем. После найдите в меню Виндоус «Центр управления сетями и общим доступом».
Выберите свойства подключения по локальной сети. Вам нужна четвертая версия протокола. Появилась надпись с цифрами? Скопируйте их, это Static IP. Выберите функцию получения IP автоматически.
Далее во встроенном браузере операционки вставьте в адресную строку последовательность цифр (именно в формате с точками и без пробелов) 192.168.1.1 или 192.168.0.1. Появится меню, в котором нужно в поля логина и пароля ввести «admin» (логин пароль ищите на самом роутере, часто на наклейке рядом с mac адресом). Выбирайте динамический IP и жмите «Далее». Введите имя точки доступа и пароль от вай-фая.
Если ваш ноутбук все равно не подключился к роутеру, рекомендуем обратиться за консультацией к специалисту.
В любом из случаев подключение ноутбука к интернету может быть осуществлено за несколько минут. Если у вас возникли проблемы с подключением или скоростью интернета , свяжитесь со специалистами Wifire. Наша компания гарантированно предоставит вам соединение высокого качества.
Часто задаваемые вопросы
Как подключиться к интернету через ноутбук, если на нем сломан Wi-Fi?
В этом случае нужно использовать сетевой кабель и стандартные настройки провайдера.
Снизится ли скорость подключения на ноутбуке при передаче данных через роутер?
Да. Если вы желаете иметь скоростное подключение, используйте кабель сети.
Тарифы и услуги ООО «Нэт Бай Нэт Холдинг» могут быть изменены оператором. Полная актуальная информация о тарифах и услугах – в разделе «тарифы» или по телефону указанному на сайте.