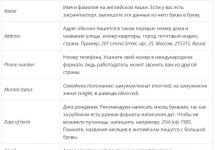Електронен форматпрезентациите не винаги са удобни и понякога трябва да отпечатате презентацията си, за да представите работата си на по-четлив хартиен формат. Можете да отпечатате презентацията в центъра за копиране или да го направите сами. За последното има две лесни начини... Първият вариант е да създадете и тюленедин слайд на отделен лист. Вторият вариант е оформлениемножество слайдове на един лист.
Метод № 1: Традиционна разпечатка на презентация
- Отидете в менюто на PowerPoint и изберете секцията "Печат".
- Отваря се меню с настройки (по-долу ще ги опишем подробно). Тук вече са зададени стандартните опции за печат – един слайд на лист. Ако тази опция ви устройва 100%, просто щракнете върху „Печат“ и принтерът ще свърши цялата работа.
- Можете да изберете желания брой копия, да отпечатате всички документи или да персонализирате слайдовете, които искате да отпечатате.
Това завършва целия процес на отпечатване на стандартна презентация.
Метод номер 2: Оформете множество слайдове на лист
- Отидете в секцията „Печат“ и изберете опцията „Слайдове на цяла страница“.
- Този параграф съдържа няколко опции за възможно подреждане на слайдове върху листа. Можете да изберете метода, който най-добре отговаря на темата на вашата презентация. На лист се показват максимум 9 слайда (вертикално или хоризонтално).
- Ние избираме шаблона, който искатеи щракнете върху „Печат“.
Качеството на изображенията зависи от избрания мащаб, така че опцията с 6 или 9 кадъра на една страница е подходяща само за големи изображения, където точността на линиите не е толкова важна.
Настройка на шаблони за печатна презентация

Презентацията на слайдовете може да бъде редактирана чрез промяна на някои настройки:
- Отидете в секцията "Преглед".
- Избираме опцията "Проба от дозиране".
- Програмата ще подкани потребителя да създаде свои собствени стилпрезентации:
- В секцията „Настройки на страницата“ можете да посочите броя на кадрите на страницата и да я преоразмерите.
- Опцията Placeholders ще ви помогне да зададете долни колонтитули, заглавки, дата на страницата и номерация.
- С помощта на софтуерни настройки можете напълно да промените дизайна на страницата, да я допълните с художествени елементи, изображения и други видове креативен дизайн на презентация.
- Когато работата с документа приключи, изберете "Затвори проба". Ексклузивният шаблон, който създавате, може да се използва за отпечатване на вашата презентация.
Избор на настройки за печат

- Броят на копията е посочен в горния ъгъл на работния прозорец. Тук просто трябва да поставите броя на необходимите копия на презентацията.
- Раздел "Принтер". Тук трябва да изберете оборудването, на което ще се извърши разпечатката. Обикновено тази функция е необходима, ако към компютъра са свързани няколко принтера, но ако има едно устройство, програмата печата в автоматичен режим.
- В секцията „Настройки“ можете да изберете какво точно искате да отпечатате: цялата презентация или избрани слайдове. Ако изберете последната опция, тогава на отделен ред посочваме номерата на файловете за печат или диапазон, например "1-4".
- Формат за печат. В този раздел можете да изберете по-високо качество на печат, разтягане, за да пасне и т.н.
- Ако са отпечатани няколко копия, тогава можете да зададете опциите за сортиране на копия - отпечатване последователно с повторение от първия до последния документ или отпечатване с повтаряне на всеки слайд необходимия брой пъти.
Струва си да се отбележи, че отпечатването на цветна презентация ще изисква много мастило, така че можете да промените цветовите настройки, за да спестите пари.
В PowerPoint можете да отпечатвате слайдове, бележки на презентатор и да създавате раздаванеза публиката.
Печатна презентация
Слайдове: От падащия списък изберете да отпечатате всички слайдове, избрани слайдове или текущия слайд. Друга възможност е да въведете номерата на слайдовете, които искате да отпечатате в полето Слайдовеизползвайки запетая като разделител.
Оформление за печат: Изберете вашата цел за печат: Само слайдове, Само бележки на презентатора, Контур и раздатки.
Събиране на копия: Изберете дали да отпечатате сортирано или неподредено.
Цвят: Изберете режим на печат: цветен, сива скала или черно-бял.
Промяна на горни и долни колонтитули... Изберете тази опция, за да промените горните и долните колонтитули преди печат.
Моля изберете Файл > Тюлен.
В гл принтеризберете принтера, който искате да използвате.
В гл Настроикизадайте необходимите параметри:
В полето Копияпосочете колко копия искате да отпечатате.
Кликнете върху Тюлен.
Печат в PowerPoint 2007
Отпечатани разпечатки: Добавяне и премахване на номериране на слайдове
По подразбиране в PowerPoint за Office 365 (започвайки от версия 1810) отпечатаните разпечатки включват номер на слайд под всяко изображение на слайд.
Можете да деактивирате тази опция, като изберете Файл > Настроики > Освен това > Тюлен... Премахнете отметката от квадратчето със заглавие Отпечатайте номера на слайда върху разпечатките.
Когато отпечатвате структура, се отпечатва само текстът на слайдовете (без изображения). Бележка за презентация съдържа слайд, под който са изброени бележки на презентатора. Ако решите да отпечатате вашите разпечатки, можете да отпечатате няколко слайда на една страница, като използвате различни оформления, които може да съдържат място за вашите бележки.
Следват процедурите за печат в PowerPoint 2016 за Mac и по-нови версии.
За информация относно отпечатването в PowerPoint за Mac 2011 вижте Печат на слайдове в предишни версии на PowerPoint.
Изберете заглавие на раздел по-долу, за да отворите подробни инструкции.
Отпечатване на слайдове
![]()
Отпечатайте слайдове с бележки на говорителя
![]()
Структурен печат
![]()
Отпечатване на разпечатки
![]()
Вижте също
За файлове, запазени в OneDrive, OneDrive for Business или SharePoint Online, можете да отпечатвате слайдове, бележки или разпечатки.
|
Горната половина на страницата с бележки съдържа слайда, а долната половина съдържа бележки на презентатора. |
|
|
Страницата за разпечатка се състои от три миниатюри на слайда вляво и няколко отпечатани реда за бележки вдясно от всяко миниатюрно изображение. За информация как да отпечатате вашите разпечатки, вижте статията |
Следвайте тези стъпки, за да отпечатате вашата презентация на хартия или прозрачно фолио.
1. Изберете команда Файл> Печат... Диалоговият прозорец, показан на фиг. 15.2.
Ориз. 15.2. Конфигуриране на настройките за печат за презентация на PowerPoint
2. В падащия списък Печатизберете типа документ за отпечатване. Тук са налични следните опции:
* Слайдове- отпечатване на слайдове, по един на всяка страница;
* Издаване- извеждане на материали за разпространение на слушателите. Тази опция отпечатва множество слайдове на една страница. За да посочите броя и позицията на слайдовете на страниците, използвайте параметрите на раздела Издаване... За да конфигурирате дозиране, можете също да използвате примерните дозировки, които можете да отворите с командата Преглед> Проба> Извадка за издаване;
* Бележки- отпечатване на страници с бележки, всяка от които съдържа един слайд и текста на бележки към слайда, в режим на нормален преглед, разположен под текущия слайд. Форматът на страниците с бележки може да се персонализира с помощта на подходящия шаблон, наличен в подменюто Преглед> Проба;
* Структурата- извежда на принтера само структурата на презентацията, идентична с тази, показана в изгледа на структурата.
3. В раздела Обхват на печатизберете бутона за избор Всички, за да отпечатате всички слайдове, или Текущ слайдза да покажете един текущ слайд или изберете позиция на радио бутон Слайдовеи въведете в едноименното поле номерата на тези слайдове, които искате да отпечатате. Падащо меню Цвят или нюанси на сивотоизберете една от опциите:
* Цветен печат
;
* Нюанса сиво- Подобрява външния вид на цветните зони при печат на черно-бял принтер;
* Черно и бяло без сиво- всички обекти и тонове се показват в черно на бял фон без междинни нюанси на сивото.
В диалоговия прозорец с опции за печат има допълнителни квадратчета за отметка, които позволяват специални режими:
* Мащаб към лист- мащабира слайдовете, така че да се възползват максимално от полезната площ на листа;
* Рамкиране на слайдове- добавя рамка около ръбовете на всички слайдове;
* Включете страници с бележки- отпечатва страници за коментари за всички слайдове, съдържащи коментари.
4.С брояч Брой копиязадайте броя на копията за отпечатване.
5. В падащия списък имеизберете вашия принтер. Ако искате да отпечатате вашите слайдове върху прозрачно фолио, трябва да конфигурирате настройките на принтера. За да направите това, следвайте тези стъпки.
6. Щракнете върху бутона Имоти... Отваря се диалоговият прозорец Настройки на принтера. Външният му вид може да варира в зависимост от типа принтер. Например прозорецът Настройки за принтера HP DeskJet 500 е показан на фиг. 15.3.

Ориз. 15.3. Настройки на принтера за отпечатване на презентация на PowerPoint
7. Изберете размера и ориентацията на прозрачното фолио, което искате, и начина, по който подавате фолиото от този прозорец.
8. Щракнете върху бутона Добре.
9. За да отпечатате определената последователност от слайдове, брошури или бележки, щракнете върху Добредиалогови прозорци Тюлен.
Има няколко начина за отпечатване на презентация: слайдове, бележки за презентатор, разпечатки за слушатели или контур. PowerPoint значително опростява задачата, като открива типа на принтера и отпечатва съответната версия на презентацията. Например, ако е посочен черно-бял принтер, презентацията е конфигурирана да печата с различни нюанси на сивото.
Слайдовете и свързаните елементи се отпечатват въз основа на настройките, посочени в диалоговия прозорец Печат... С отворен прозорец можете да изберете принтер, да посочите слайдовете за отпечатване и да зададете броя на копията. Когато отпечатвате множество копия, които включват повече от един слайд, можете да зададете опцията за подравняване на слайдовете (тоест всички слайдове на едно копие се отпечатват, преди друго копие да започне да печата). Бутон Визуализацияви позволява да отворите прозорец за предварителен преглед и да прегледате вашата презентация преди отпечатване.
Съвет... Когато използвате професионален печат, може да се наложи да отпечатате слайдовете си във файл, а не на принтер. За да отпечатате слайдове във файл, поставете отметка в квадратчето Печат във файлв диалоговия прозорец Печат.
Като щракнете върху стрелката на полето Отпечатайте каквов диалоговия прозорец Печат, можете да изберете един от следните типове изходни презентации:
- пързалка- отпечатване на слайдове, както се появяват на екрана. Ако поставите прозрачно фолио вместо хартия в принтера, можете да отпечатате прозрачен слайд.
- Подаващи материали- отпечатване на един, два, три, четири, шест или девет слайда на една страница.
- Страници с бележки- Отпечатайте слайдове с бележки на говорителя. Бележки се поставят под миниатюрното копие на слайда, разположено в горната част на страницата.
- Контурен изглед- отпечатване на структурата на презентацията, както изглежда в раздела Очертание.
Следната фигура показва пример за всеки тип печат:
Като щракнете върху стрелката на полето Цвят / сива скалав диалоговия прозорец Печат, можете да изберете една от следните опции:
- Цвят- използва се за отпечатване на цветни презентации на цветен принтер. Ако посочите тази опция за черно-бял принтер, вашата презентация ще бъде отпечатана с различни нюанси на сивото.
- Нюанси на сивото (сиви нюанси)- Определя печат в сиви скали както на цветни, така и на черно-бели принтери.
- Чисто черно и бяло- задава черно-бял печат на презентацията независимо от типа принтер. И накрая, в долната част на диалоговия прозорец Печатима редица параметри, чийто списък и предназначение са представени по-долу:
- Мащаб, за да пасне на хартия- Осигурява оптимално разположение на слайда върху страницата, като настройва размера му спрямо размера на листа хартия.
- Рамкови слайдове- Добавя тънка рамка към печатаеми слайдове, бележки и разпечатки.
- Включете страници за коментари- осигурява отпечатване на бележки, вмъкнати в презентацията.
- Отпечатайте скрити слайдове- ви позволява да отпечатате всички скрити слайдове.
Ако сте доволни от текущите настройки за печат, можете да отпечатате вашата презентация, като щракнете върху бутона Печатв стандартната лента с инструменти. В противен случай трябва да използвате командата Печат v